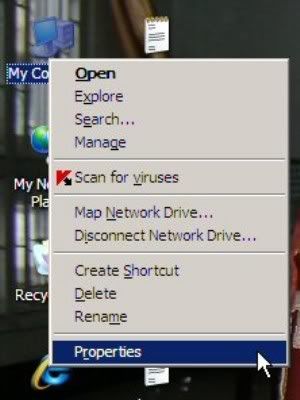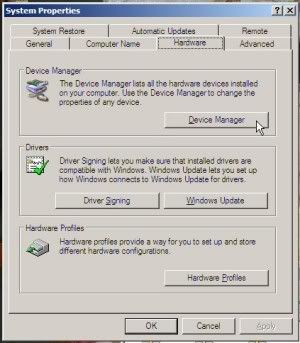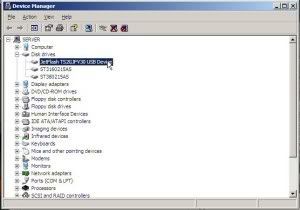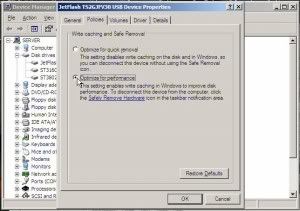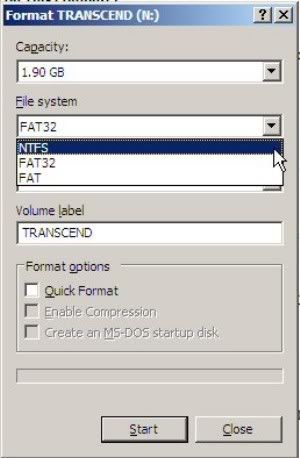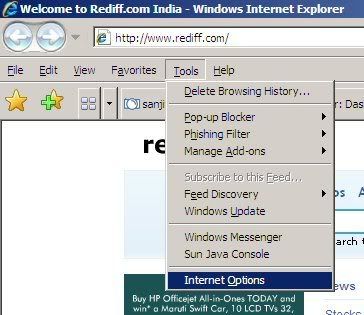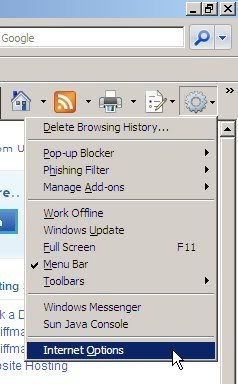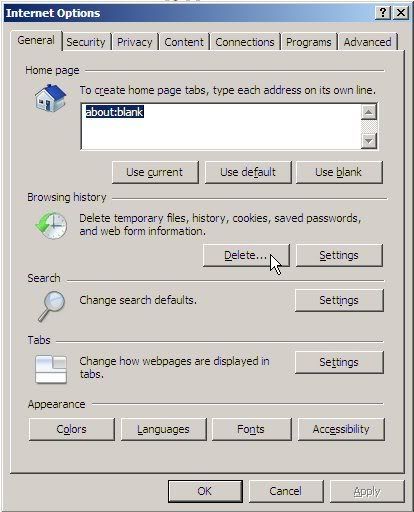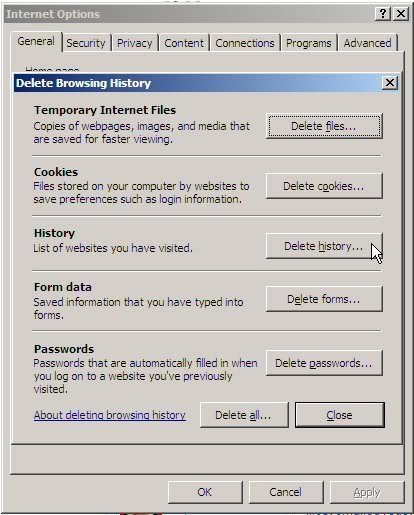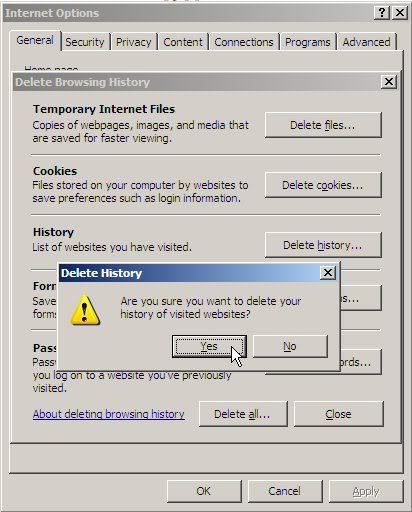By default windows allows to format pen drive with fat or fat32 file system which can not store files larger than 4 GB. But nowadays we have larger USB drives as well as transfer files more than 4GB such as DVD or dual layer DVD image. NTFS does not have such issues, more reliable and can store files larger than 4 GB.
Follow the procedure stated below to format your pen drive with NTFS. Make sure you take backup of all your files before proceeding.
Plug in your pen drive.
Right click on My Computer.
Follow the procedure stated below to format your pen drive with NTFS. Make sure you take backup of all your files before proceeding.
Plug in your pen drive.
Right click on My Computer.
Click on Properties > Hardware > Device Manager.
Expand Disk Drives & Click on your Pen Drive Name.
Now Right click on your pen drive name & select Properties.
Go to Polocies Tab & Select Optimize for Performance.
Click OK. Close device Manager.
Now open My Computer & Select Your USB / Pen Drive. Right click on it & select Format. Click on File system box. You see the NTFS option.
Now select NTFS & fromat your pen drive.
You can also convert your pen drive’s fat file system to ntfs as you use to convert fat partion to nfts.
Open command prompt and type the following command and press Enter Key.
convert x: /fs:ntfs
x is the drive letter of your USB Drive