Download FREE Anti Virus for your home use ...
Download Avira AntiVir ® Personal Edition Classic
Search This Blog
Monday, December 24, 2007
Monday, November 5, 2007
Making Your Folders Private !!
- Open My Computer
- Double-click the drive where Windows is installed (usually drive (C, unless you have more than one drive on your computer).
- If the contents of the drive are hidden, under System Tasks, click Show the contents of this drive.
- Double-click the Documents and Settings folder.
- Double-click your user folder.
- Right-click any folder in your user profile, and then click Properties.
- On the Sharing tab, select the Make this folder private so that only I have access to it check box.
Note
- To open My Computer, click Start, and then click My Computer.
- This option is only available for folders included in your user profile. Folders in your user profile include My Documents and its subfolders, Desktop, Start Menu, Cookies, and Favorites. If you do not make these folders private, they are available to everyone who uses your computer.
- When you make a folder private, all of its subfolders are private as well. For example, when you make My Documents private, you also make My Music and My Pictures private. When you share a folder, you also share all of its subfolders unless you make them private.
- You cannot make your folders private if your drive is not formatted as NTFS
All Linux Commands (Part 4)
tail Output the last part of files
tar Tape ARchiver
tee Redirect output to multiple files
test Evaluate a conditional expression
time Measure Program running time
times User and system times
touch Change file timestamps
top List processes running on the system
traceroute Trace Route to Host
trap Run a command when a signal is set(bourne)
tr Translate, squeeze, and/or delete characters
true Do nothing, successfully
tsort Topological sort
tty Print filename of terminal on stdin
type Describe a command
ulimit Limit user resources
umask Users file creation mask
umount Unmount a device
unalias Remove an alias
uname Print system information
unexpand Convert spaces to tabs
uniq Uniquify files
units Convert units from one scale to another
unset Remove variable or function names
unshar Unpack shell archive scripts
until Execute commands (until error)
useradd Create new user account
usermod Modify user account
users List users currently logged in
uuencode Encode a binary file
uudecode Decode a file created by uuencode
v Verbosely list directory contents (`ls -l -b')
vdir Verbosely list directory contents (`ls -l -b')
vi Text Editor
watch Execute/display a program periodically
wc Print byte, word, and line counts
whereis Report all known instances of a command
which Locate a program file in the user's path.
while Execute commands
who Print all usernames currently logged in
whoami Print the current user id and name (`id -un')
Wget Retrieve web pages or files via HTTP, HTTPS or FTP
xargs Execute utility, passing constructed argument list(s)
yes Print a string until interrupted
.period Run commands from a file
### Comment / Remark
tar Tape ARchiver
tee Redirect output to multiple files
test Evaluate a conditional expression
time Measure Program running time
times User and system times
touch Change file timestamps
top List processes running on the system
traceroute Trace Route to Host
trap Run a command when a signal is set(bourne)
tr Translate, squeeze, and/or delete characters
true Do nothing, successfully
tsort Topological sort
tty Print filename of terminal on stdin
type Describe a command
ulimit Limit user resources
umask Users file creation mask
umount Unmount a device
unalias Remove an alias
uname Print system information
unexpand Convert spaces to tabs
uniq Uniquify files
units Convert units from one scale to another
unset Remove variable or function names
unshar Unpack shell archive scripts
until Execute commands (until error)
useradd Create new user account
usermod Modify user account
users List users currently logged in
uuencode Encode a binary file
uudecode Decode a file created by uuencode
v Verbosely list directory contents (`ls -l -b')
vdir Verbosely list directory contents (`ls -l -b')
vi Text Editor
watch Execute/display a program periodically
wc Print byte, word, and line counts
whereis Report all known instances of a command
which Locate a program file in the user's path.
while Execute commands
who Print all usernames currently logged in
whoami Print the current user id and name (`id -un')
Wget Retrieve web pages or files via HTTP, HTTPS or FTP
xargs Execute utility, passing constructed argument list(s)
yes Print a string until interrupted
.period Run commands from a file
### Comment / Remark
All Linux Commands (Part 3)
make Recompile a group of programs
man Help manual
mkdir Create new folder(s)
mkfifo Make FIFOs (named pipes)
mkisofs Create an hybrid ISO9660/JOLIET/HFS filesystem
mknod Make block or character special files
more Display output one screen at a time
mount Mount a file system
mtools Manipulate MS-DOS files
mv Move or rename files or directories
netstat Networking information
nice Set the priority of a command or job
nl Number lines and write files
nohup Run a command immune to hangups
passwd Modify a user password
paste Merge lines of files
pathchk Check file name portability
ping Test a network connection
popd Restore the previous value of the current directory
pr Prepare files for printing
printcap Printer capability database
printenv Print environment variables
printf Format and print data
ps Process status
pushd Save and then change the current directory
pwd Print Working Directory
quota Display disk usage and limits
quotacheck Scan a file system for disk usage
quotactl Set disk quotas
ram ram disk device
rcp Copy files between two machines.
read read a line from standard input
readonly Mark variables/functions as readonly
remsync Synchronize remote files via email
return Exit a shell function
rm Remove files
rmdir Remove folder(s)
rsync Remote file copy (Synchronize file trees)
screen Terminal window manager
scp Secure copy (remote file copy)
sdiff Merge two files interactively
sed Stream Editor
select Accept keyboard input
seq Print numeric sequences
set Manipulate shell variables and functions
sftp Secure File Transfer Program
shift Shift positional parameters
shopt Shell Options
shutdown Shutdown or restart linux
sleep Delay for a specified time
sort Sort text files
source Run commands from a file `.'
split Split a file into fixed-size pieces
ssh Secure Shell client (remote login program)
strace Trace system calls and signals
su Substitute user identity
sum Print a checksum for a file
symlink Make a new name for a file
sync Synchronize data on disk with memory
man Help manual
mkdir Create new folder(s)
mkfifo Make FIFOs (named pipes)
mkisofs Create an hybrid ISO9660/JOLIET/HFS filesystem
mknod Make block or character special files
more Display output one screen at a time
mount Mount a file system
mtools Manipulate MS-DOS files
mv Move or rename files or directories
netstat Networking information
nice Set the priority of a command or job
nl Number lines and write files
nohup Run a command immune to hangups
passwd Modify a user password
paste Merge lines of files
pathchk Check file name portability
ping Test a network connection
popd Restore the previous value of the current directory
pr Prepare files for printing
printcap Printer capability database
printenv Print environment variables
printf Format and print data
ps Process status
pushd Save and then change the current directory
pwd Print Working Directory
quota Display disk usage and limits
quotacheck Scan a file system for disk usage
quotactl Set disk quotas
ram ram disk device
rcp Copy files between two machines.
read read a line from standard input
readonly Mark variables/functions as readonly
remsync Synchronize remote files via email
return Exit a shell function
rm Remove files
rmdir Remove folder(s)
rsync Remote file copy (Synchronize file trees)
screen Terminal window manager
scp Secure copy (remote file copy)
sdiff Merge two files interactively
sed Stream Editor
select Accept keyboard input
seq Print numeric sequences
set Manipulate shell variables and functions
sftp Secure File Transfer Program
shift Shift positional parameters
shopt Shell Options
shutdown Shutdown or restart linux
sleep Delay for a specified time
sort Sort text files
source Run commands from a file `.'
split Split a file into fixed-size pieces
ssh Secure Shell client (remote login program)
strace Trace system calls and signals
su Substitute user identity
sum Print a checksum for a file
symlink Make a new name for a file
sync Synchronize data on disk with memory
All Linux Commands (Part 2)
false Do nothing, unsuccessfully
fdformat Low-level format a floppy disk
fdisk Partition table manipulator for Linux
fgrep Search file(s) for lines that match a fixed string
file Determine file type
find Search for files that meet a desired criteria
fmt Reformat paragraph text
fold Wrap text to fit a specified width.
for Expand words, and execute commands
format Format disks or tapes
free Display memory usage
fsck File system consistency check and repair
ftp File Transfer Protocol
function Define Function Macros
gawk Find and Replace text within file(s)
getopts Parse positional parameters
grep Search file(s) for lines that match a given pattern
groups Print group names a user is in
gzip Compress or decompress named file(s)
hash Remember the full pathname of a name argument
head Output the first part of file(s)
history Command History
hostname Print or set system name
id Print user and group id's
if Conditionally perform a command
import Capture an X server screen and save the image to file
install Copy files and set attributes
join Join lines on a common field
kill Stop a process from running
less Display output one screen at a time
let Perform arithmetic on shell variables
ln Make links between files
local Create variables
locate Find files
logname Print current login name
logout Exit a login shell
look Display lines beginning with a given string
lpc Line printer control program
lpr Off line print
lprint Print a file
lprintd Abort a print job
lprintq List the print queue
lprm Remove jobs from the print queue
ls List information about file(s)
lsof List open files
fdformat Low-level format a floppy disk
fdisk Partition table manipulator for Linux
fgrep Search file(s) for lines that match a fixed string
file Determine file type
find Search for files that meet a desired criteria
fmt Reformat paragraph text
fold Wrap text to fit a specified width.
for Expand words, and execute commands
format Format disks or tapes
free Display memory usage
fsck File system consistency check and repair
ftp File Transfer Protocol
function Define Function Macros
gawk Find and Replace text within file(s)
getopts Parse positional parameters
grep Search file(s) for lines that match a given pattern
groups Print group names a user is in
gzip Compress or decompress named file(s)
hash Remember the full pathname of a name argument
head Output the first part of file(s)
history Command History
hostname Print or set system name
id Print user and group id's
if Conditionally perform a command
import Capture an X server screen and save the image to file
install Copy files and set attributes
join Join lines on a common field
kill Stop a process from running
less Display output one screen at a time
let Perform arithmetic on shell variables
ln Make links between files
local Create variables
locate Find files
logname Print current login name
logout Exit a login shell
look Display lines beginning with a given string
lpc Line printer control program
lpr Off line print
lprint Print a file
lprintd Abort a print job
lprintq List the print queue
lprm Remove jobs from the print queue
ls List information about file(s)
lsof List open files
All Linux Commands (Part 1)
alias Create an alias
apropos Search Help manual pages (man -k)
awk Find and Replace text, database sort/validate/index
break Exit from a loop
builtin Run a shell builtin
bzip2 Compress or decompress named file(s)
cal Display a calendar
case Conditionally perform a command
cat Display the contents of a file
cd Change Directory
cfdisk Partition table manipulator for Linux
chgrp Change group ownership
chmod Change access permissions
chown Change file owner and group
chroot Run a command with a different root directory
cksum Print CRC checksum and byte counts
clear Clear terminal screen
cmp Compare two files
comm Compare two sorted files line by line
command Run a command - ignoring shell functions
continue Resume the next iteration of a loop
cp Copy one or more files to another location
cron Daemon to execute scheduled commands
crontab Schedule a command to run at a later time
csplit Split a file into context-determined pieces
cut Divide a file into several parts
date Display or change the date & time
dc Desk Calculator
dd Data Dump - Convert and copy a file
declare Declare variables and give them attributes
df Display free disk space
diff Display the differences between two files
diff3 Show differences among three files
dir Briefly list directory contents
dircolors Colour setup for `ls'
dirname Convert a full pathname to just a path
dirs Display list of remembered directories
du Estimate file space usage
echo Display message on screen
egrep Search file(s) for lines that match an extended expression
eject Eject removable media
enable Enable and disable builtin shell commands
env Environment variables
ethtool Ethernet card settings
eval Evaluate several commands/arguments
exec Execute a command
exit Exit the shell
expand Convert tabs to spaces
export Set an environment variable
expr Evaluate expressions
apropos Search Help manual pages (man -k)
awk Find and Replace text, database sort/validate/index
break Exit from a loop
builtin Run a shell builtin
bzip2 Compress or decompress named file(s)
cal Display a calendar
case Conditionally perform a command
cat Display the contents of a file
cd Change Directory
cfdisk Partition table manipulator for Linux
chgrp Change group ownership
chmod Change access permissions
chown Change file owner and group
chroot Run a command with a different root directory
cksum Print CRC checksum and byte counts
clear Clear terminal screen
cmp Compare two files
comm Compare two sorted files line by line
command Run a command - ignoring shell functions
continue Resume the next iteration of a loop
cp Copy one or more files to another location
cron Daemon to execute scheduled commands
crontab Schedule a command to run at a later time
csplit Split a file into context-determined pieces
cut Divide a file into several parts
date Display or change the date & time
dc Desk Calculator
dd Data Dump - Convert and copy a file
declare Declare variables and give them attributes
df Display free disk space
diff Display the differences between two files
diff3 Show differences among three files
dir Briefly list directory contents
dircolors Colour setup for `ls'
dirname Convert a full pathname to just a path
dirs Display list of remembered directories
du Estimate file space usage
echo Display message on screen
egrep Search file(s) for lines that match an extended expression
eject Eject removable media
enable Enable and disable builtin shell commands
env Environment variables
ethtool Ethernet card settings
eval Evaluate several commands/arguments
exec Execute a command
exit Exit the shell
expand Convert tabs to spaces
export Set an environment variable
expr Evaluate expressions
How to Run Multiple Yahoo Messenger Without Any Software !!
- Click START button then Click RUN
- Type regedit and press ENTER
- Goto “HKEY_CURRENT_USER\Software\Yahoo\Pager\Test”
- Create a DWORD registry value named “Plural” (without quotations) by right clicking the right hand side window.
- Double click the new DWORD entry and set the value to 1
- It's Done ! Now, you can get online with multiple yahoo ids at the same time
Wednesday, October 31, 2007
Indexing Service removal !!
Indexing services is a small little program that uses large amounts of RAM and can often make a computer endlessly loud and noisy. This system process indexes and updates lists of all the files that are on your computer. It does this so that when you do a search for something on your computer, it will search faster by scanning the index lists. If you don't search your computer often, or even if you do search often, this system service is completley unnessesary.
- Go to Start
- Click Settings
- Click Control Panel
- Double-click Add/Remove Programs
- Click the Add/Remove Window Components
- Uncheck the Indexing services
- Click Next
Using Notepad as a Log Book, Diary etc !!
Open a blank Notepad file and follow the process below :
- At the first line of the file Write .LOG and press enter.
- Now Save the file and close it.
- Double-click the file to open it and notice that Notepad appends the current date and time to the end of the file and places the cursor on the line after.
- Type your notes and then save and close the file.
Changing the name of Recycle Bin !!
If you are bored with the name Recycle Bin you can change it to some other name of your choice. To change the name of the Recycle Bin, open Regedit and go to the following location
HKEY_CLASSES_ROOT/CLSID/{645FF040-5081-101B-9F08-00AA002F954E}
now change the name "Recycle Bin" to a name of your choice (just don't type any quotes)
HKEY_CLASSES_ROOT/CLSID/{645FF040-5081-101B-9F08-00AA002F954E}
now change the name "Recycle Bin" to a name of your choice (just don't type any quotes)
Thursday, October 25, 2007
Enable Right Click on sites that disable it !!
Lots of web sites have disabled the right click function of the mouse button. This is done so that the pictures, contents are not copied. Unfortunately, it disables ALL right-click functionality: copy, paste, open in new window.
It's easy to change, assuming your using IE 6. Just follow the steps mentioned below.
You'll probably want to turn this back to "enable" when your done... 'cause generally the javascript enhances a website.
It's easy to change, assuming your using IE 6. Just follow the steps mentioned below.
- Click "Tools"->"Internet Options"
- Click the "Security" tab
- Click "Custom Level"
- Scroll down to the "Scripting" section
- Set "Active Scripting" to "disable"
- Click "Ok" a couple of times.
You'll probably want to turn this back to "enable" when your done... 'cause generally the javascript enhances a website.
Invisible Folder !!
We often need an invisible folder to hide our inportant files. We can use Windows built-in hide files / folders but anyone can find those hidden files / folders. We can create an invisible folder that we can put on our desktop or within another folder. You can't see it but if you know where it is you can double-click it and view its contents. Follows the steps here and u got an invisible folder only u know exists.
Now you can use it like a hidden treasure box. Only you know that there is a hidden folder. Select all files and you see a little blue rectangle showing presence of your hidden folder.
- Create a folder anywhere you want it to be.
- Turn num lock on, select the name, and hold Alt and press 0160, then release Alt. This will make a character that looks like a space, but it isn't.
- Now right click the folder you just made and go to properties. Then go to the Customize tab. Then press the Change Icon button. Scroll through the icons until you find one that has no image.
- Click OK and Voila !! You have an invisible folder!
Now you can use it like a hidden treasure box. Only you know that there is a hidden folder. Select all files and you see a little blue rectangle showing presence of your hidden folder.
Tuesday, October 16, 2007
A Faster NTFS File System - Registry Tweak !!
We can change a lot of windows settings by tweaking the WINDOWS REGISTRY according to our choice. These tweaks can make your windows run faster with improved efficiency & performance. We can user some third party utility (like TWEAKUI) or WINDOWS REGISTRY EDITOR for the tweaking. Here I am giving some simple Registry Tweaks which you can do yourself by using the windows registry editor.
IMPORTANT : Tweaking windows registry can be dangerous if not done properly. In worst case scenario windows may not boot at all or some of your software / applicantion may not work. I do not take any responsibility if any data loss occurs. Proceed at your own risk.
PRECAUTION : Backup your registry or it will be better if you make an Image of your System before proceeding with registry editing.
A Faster NTFS File System
If you use the NTFS file system, you can improve performance by making some changes in the following registry key:
HKEY_LOCAL_MACHINE\System\CurrentControlSet\Contro l\Filesystem
Change the following registry values, as you wish:
DisableNTFSLastAccessUpdate = 1 (last file access is no longer registered).
NtfsDisable8dot3NameCreation = 1 (no more double filenames: long names and the old 8.3 variant (the 8.3 file notation is used for the older Windows versions).
NtfsMftZoneReservation = 2 (if there are many files on a partition, the master file table (MFT) can get fragmented, with this tweak there will be no more fragmenting of the file master file table (default value = 1, range 1-4).
A Faster Windows Shutdown - Registry Tweaks !!
We can change a lot of windows settings by tweaking the WINDOWS REGISTRY according to our choice. These tweaks can make your windows run faster with improved efficiency & performance. We can user some third party utility (like TWEAKUI) or WINDOWS REGISTRY EDITOR for the tweaking. Here I am giving some simple Registry Tweaks which you can do yourself by using the windows registry editor.
IMPORTANT : Tweaking windows registry can be dangerous if not done properly. In worst case scenario windows may not boot at all or some of your software / applicantion may not work. I do not take any responsibility if any data loss occurs. Proceed at your own risk.
PRECAUTION : Backup your registry or it will be better if you make an Image of your System before proceeding with registry editing.
A Faster Windows Shutdown
Shutting down Windows can take a long time. You can speed this up with the following tweaks in the registry key:
HKEY_CURRENT_USER\Control Panel\Desktop
Change the following String values:
AutoEndTasks=1
HungAppTimeout=4000
WaitToKillAppTimeout=4000
WaitToKillServiceTimeout=4000
IMPORTANT : Tweaking windows registry can be dangerous if not done properly. In worst case scenario windows may not boot at all or some of your software / applicantion may not work. I do not take any responsibility if any data loss occurs. Proceed at your own risk.
PRECAUTION : Backup your registry or it will be better if you make an Image of your System before proceeding with registry editing.
A Faster Windows Shutdown
Shutting down Windows can take a long time. You can speed this up with the following tweaks in the registry key:
HKEY_CURRENT_USER\Control Panel\Desktop
Change the following String values:
AutoEndTasks=1
HungAppTimeout=4000
WaitToKillAppTimeout=4000
WaitToKillServiceTimeout=4000
Automatically Defrag System Files - Registry Tweaks !!
We can change a lot of windows settings by tweaking the WINDOWS REGISTRY according to our choice. These tweaks can make your windows run faster with improved efficiency & performance. We can user some third party utility (like TWEAKUI) or WINDOWS REGISTRY EDITOR for the tweaking. Here I am giving some simple Registry Tweaks which you can do yourself by using the windows registry editor.
IMPORTANT : Tweaking windows registry can be dangerous if not done properly. In worst case scenario windows may not boot at all or some of your software / applicantion may not work. I do not take any responsibility if any data loss occurs. Proceed at your own risk.
PRECAUTION : Backup your registry or it will be better if you make an Image of your System before proceeding with registry editing.
Automatically Defrag System Files
To defrag the system files automatically at every boot (to optimize you system), change the value Enable to Y in the following registry key:
HKEY_LOCAL_MACHINE\Software\Microsoft\Dfrg\BootOpt imizeFunction
IMPORTANT : Tweaking windows registry can be dangerous if not done properly. In worst case scenario windows may not boot at all or some of your software / applicantion may not work. I do not take any responsibility if any data loss occurs. Proceed at your own risk.
PRECAUTION : Backup your registry or it will be better if you make an Image of your System before proceeding with registry editing.
Automatically Defrag System Files
To defrag the system files automatically at every boot (to optimize you system), change the value Enable to Y in the following registry key:
HKEY_LOCAL_MACHINE\Software\Microsoft\Dfrg\BootOpt imizeFunction
Activated NUM-LOCK - Registry Tweak !!
We can change a lot of windows settings by tweaking the WINDOWS REGISTRY according to our choice. These tweaks can make your windows run faster with improved efficiency & performance. We can user some third party utility (like TWEAKUI) or WINDOWS REGISTRY EDITOR for the tweaking. Here I am giving some simple Registry Tweaks which you can do yourself by using the windows registry editor.
IMPORTANT : Tweaking windows registry can be dangerous if not done properly. In worst case scenario windows may not boot at all or some of your software / applicantion may not work. I do not take any responsibility if any data loss occurs. Proceed at your own risk.
PRECAUTION : Backup your registry or it will be better if you make an Image of your System before proceeding with registry editing.
Activated NUM-LOCK
To automatically switch on the NUM-LOCK, change the value InitialKeyboardIndicators to 2 in the following key:
HKEY_CURRENT_USER\Control Panel\Keyboard
IMPORTANT : Tweaking windows registry can be dangerous if not done properly. In worst case scenario windows may not boot at all or some of your software / applicantion may not work. I do not take any responsibility if any data loss occurs. Proceed at your own risk.
PRECAUTION : Backup your registry or it will be better if you make an Image of your System before proceeding with registry editing.
Activated NUM-LOCK
To automatically switch on the NUM-LOCK, change the value InitialKeyboardIndicators to 2 in the following key:
HKEY_CURRENT_USER\Control Panel\Keyboard
Command Prompt Tweak - Registry Tweaks !!
We can change a lot of windows settings by tweaking the WINDOWS REGISTRY according to our choice. These tweaks can make your windows run faster with improved efficiency & performance. We can user some third party utility (like TWEAKUI) or WINDOWS REGISTRY EDITOR for the tweaking. Here I am giving some simple Registry Tweaks which you can do yourself by using the windows registry editor.
IMPORTANT : Tweaking windows registry can be dangerous if not done properly. In worst case scenario windows may not boot at all or some of your software / applicantion may not work. I do not take any responsibility if any data loss occurs. Proceed at your own risk.
PRECAUTION : Backup your registry or it will be better if you make an Image of your System before proceeding with registry editing.
Command Prompt Tweak
If you are a frequent user of the Command Prompt, the MS-DOS prompt, the following tweak will be valuable. To change folders is difficult, using the Command Prompt.. By changing the DWORD-value CompletionChar to 9 in the following registry key
HKEY_CURRENT_USER\Software\Microsoft\Command Processor
With the command CD followed with the first letters of the folder name, you are able to select the folder with the TAB-key (also works with other commands).
IMPORTANT : Tweaking windows registry can be dangerous if not done properly. In worst case scenario windows may not boot at all or some of your software / applicantion may not work. I do not take any responsibility if any data loss occurs. Proceed at your own risk.
PRECAUTION : Backup your registry or it will be better if you make an Image of your System before proceeding with registry editing.
Command Prompt Tweak
If you are a frequent user of the Command Prompt, the MS-DOS prompt, the following tweak will be valuable. To change folders is difficult, using the Command Prompt.. By changing the DWORD-value CompletionChar to 9 in the following registry key
HKEY_CURRENT_USER\Software\Microsoft\Command Processor
With the command CD followed with the first letters of the folder name, you are able to select the folder with the TAB-key (also works with other commands).
Disabling Wrapping Icon / Shortcut Labels - Registry Tweaks !!
We can change a lot of windows settings by tweaking the WINDOWS REGISTRY according to our choice. These tweaks can make your windows run faster with improved efficiency & performance. We can user some third party utility (like TWEAKUI) or WINDOWS REGISTRY EDITOR for the tweaking. Here I am giving some simple Registry Tweaks which you can do yourself by using the windows registry editor.
IMPORTANT : Tweaking windows registry can be dangerous if not done properly. In worst case scenario windows may not boot at all or some of your software / applicantion may not work. I do not take any responsibility if any data loss occurs. Proceed at your own risk.
PRECAUTION : Backup your registry or it will be better if you make an Image of your System before proceeding with registry editing.
Disabling Wrapping Icon / Shortcut Labels
We may need icons / shortcuts in the desktop with long names, which windows wraps up by default and we want full names to be displayed. With a registry tweak we can disable the wrapping, create a String value IconTitleWrap with value 0 in the following registry key:
HKEY_CURRENT_USER\Control Panel\Desktop\WindowMetrics
IMPORTANT : Tweaking windows registry can be dangerous if not done properly. In worst case scenario windows may not boot at all or some of your software / applicantion may not work. I do not take any responsibility if any data loss occurs. Proceed at your own risk.
PRECAUTION : Backup your registry or it will be better if you make an Image of your System before proceeding with registry editing.
Disabling Wrapping Icon / Shortcut Labels
We may need icons / shortcuts in the desktop with long names, which windows wraps up by default and we want full names to be displayed. With a registry tweak we can disable the wrapping, create a String value IconTitleWrap with value 0 in the following registry key:
HKEY_CURRENT_USER\Control Panel\Desktop\WindowMetrics
Remove the Low Disk Space Warning - Registry Tweaks !!
We can change a lot of windows settings by tweaking the WINDOWS REGISTRY according to our choice. These tweaks can make your windows run faster with improved efficiency & performance. We can user some third party utility (like TWEAKUI) or WINDOWS REGISTRY EDITOR for the tweaking. Here I am giving some simple Registry Tweaks which you can do yourself by using the windows registry editor.
IMPORTANT : Tweaking windows registry can be dangerous if not done properly. In worst case scenario windows may not boot at all or some of your software / applicantion may not work. I do not take any responsibility if any data loss occurs. Proceed at your own risk.
PRECAUTION : Backup your registry or it will be better if you make an Image of your System before proceeding with registry editing.
Remove the Low Disk Space Warning
A “Low Disk Space Warning” often comes if your hard disk / Partition is about to reach its full capacity. It may be annoying if you want to keep files in a partition to its full capacity. This warning can be made disabled by adding the DWORD-value NoLowDiskSpaceChecks with value 1 in the following key:
HKEY_CURRENT_USER\Software\MicroSoft\ Windows\CurrentVersion\Policies\Explorer
IMPORTANT : Tweaking windows registry can be dangerous if not done properly. In worst case scenario windows may not boot at all or some of your software / applicantion may not work. I do not take any responsibility if any data loss occurs. Proceed at your own risk.
PRECAUTION : Backup your registry or it will be better if you make an Image of your System before proceeding with registry editing.
Remove the Low Disk Space Warning
A “Low Disk Space Warning” often comes if your hard disk / Partition is about to reach its full capacity. It may be annoying if you want to keep files in a partition to its full capacity. This warning can be made disabled by adding the DWORD-value NoLowDiskSpaceChecks with value 1 in the following key:
HKEY_CURRENT_USER\Software\MicroSoft\ Windows\CurrentVersion\Policies\Explorer
Disable the Security Center Warnings - Registry Tweaks !!
We can change a lot of windows settings by tweaking the WINDOWS REGISTRY according to our choice. These tweaks can make your windows run faster with improved efficiency & performance. We can user some third party utility (like TWEAKUI) or WINDOWS REGISTRY EDITOR for the tweaking. Here I am giving some simple Registry Tweaks which you can do yourself by using the windows registry editor.
IMPORTANT : Tweaking windows registry can be dangerous if not done properly. In worst case scenario windows may not boot at all or some of your software / applicantion may not work. I do not take any responsibility if any data loss occurs. Proceed at your own risk.
PRECAUTION : Backup your registry or it will be better if you make an Image of your System before proceeding with registry editing.
Disable the Security Center Warnings
If we do not install Anti virus software and/or firewall software, the windows Security Center displays repeating reminders. The reminders can be disabled by changing the values AntiVirusDisableNotify and FirewallDisableNotify to the DWORD-value 1 in the following registry key:
HKEY_LOCAL_MACHINE\SOFTWARE\Microsoft\Security Center
IMPORTANT : Tweaking windows registry can be dangerous if not done properly. In worst case scenario windows may not boot at all or some of your software / applicantion may not work. I do not take any responsibility if any data loss occurs. Proceed at your own risk.
PRECAUTION : Backup your registry or it will be better if you make an Image of your System before proceeding with registry editing.
Disable the Security Center Warnings
If we do not install Anti virus software and/or firewall software, the windows Security Center displays repeating reminders. The reminders can be disabled by changing the values AntiVirusDisableNotify and FirewallDisableNotify to the DWORD-value 1 in the following registry key:
HKEY_LOCAL_MACHINE\SOFTWARE\Microsoft\Security Center
Disable The Balloon Tips - Registry Tweaks !!
We can change a lot of windows settings by tweaking the WINDOWS REGISTRY according to our choice. These tweaks can make your windows run faster with improved efficiency & performance. We can user some third party utility (like TWEAKUI) or WINDOWS REGISTRY EDITOR for the tweaking. Here I am giving some simple Registry Tweaks which you can do yourself by using the windows registry editor.
IMPORTANT : Tweaking windows registry can be dangerous if not done properly. In worst case scenario windows may not boot at all or some of your software / applicantion may not work. I do not take any responsibility if any data loss occurs. Proceed at your own risk.
PRECAUTION : Backup your registry or it will be better if you make an Image of your System before proceeding with registry editing.
Disable The Balloon Tips
We may not always need the Information Balloons / Information Tips. So to disable this utility navigate to the following key:
HKEY_CURRENT_USER\Software\Microsoft\ Windows\CurrentVersion\Explorer\Advanced
Change / Add the DWORD-values EnableBalloonTips and ShowInfoTip, both with value 0.
IMPORTANT : Tweaking windows registry can be dangerous if not done properly. In worst case scenario windows may not boot at all or some of your software / applicantion may not work. I do not take any responsibility if any data loss occurs. Proceed at your own risk.
PRECAUTION : Backup your registry or it will be better if you make an Image of your System before proceeding with registry editing.
Disable The Balloon Tips
We may not always need the Information Balloons / Information Tips. So to disable this utility navigate to the following key:
HKEY_CURRENT_USER\Software\Microsoft\ Windows\CurrentVersion\Explorer\Advanced
Change / Add the DWORD-values EnableBalloonTips and ShowInfoTip, both with value 0.
Saving Notepad Settings - Registry Tweaks !!
We can change a lot of windows settings by tweaking the WINDOWS REGISTRY according to our choice. These tweaks can make your windows run faster with improved efficiency & performance. We can user some third party utility (like TWEAKUI) or WINDOWS REGISTRY EDITOR for the tweaking. Here I am giving some simple Registry Tweaks which you can do yourself by using the windows registry editor.
IMPORTANT : Tweaking windows registry can be dangerous if not done properly. In worst case scenario windows may not boot at all or some of your software / applicantion may not work. I do not take any responsibility if any data loss occurs. Proceed at your own risk.
PRECAUTION : Backup your registry or it will be better if you make an Image of your System before proceeding with registry editing.
Saving Notepad Settings
Sometimes we may need to save the Notepad settings on exit. To save the settings change the DWORD-value fSavePageSettings=1 and fSaveWindowsPositions=1 in the following key:
HKEY_CURRENT_USER\Software\Microsoft\Notepad
Remove Shared Folders From My Computer - Registry Tweaks !!
We can change a lot of windows settings by tweaking the WINDOWS REGISTRY according to our choice. These tweaks can make your windows run faster with improved efficiency & performance. We can user some third party utility (like TWEAKUI) or WINDOWS REGISTRY EDITOR for the tweaking. Here I am giving some simple Registry Tweaks which you can do yourself by using the windows registry editor.
IMPORTANT : Tweaking windows registry can be dangerous if not done properly. In worst case scenario windows may not boot at all or some of your software / applicantion may not work. I do not take any responsibility if any data loss occurs. Proceed at your own risk.
PRECAUTION : Backup your registry or it will be better if you make an Image of your System before proceeding with registry editing.
Remove Shared Folders From My Computer.
To remove the shared folders in the My Computer view, delete the value {59031a47-3f72-44a7-89c5-5595fe6b30ee} in the following key
HKEY_LOCAL_MACHINE\SOFTWARE\Microsoft\ Windows\CurrentVersion\Explorer\My Computer\NameSpace\DelegateFolders
Windows Search Optimization - Registry Tweaks !!
We can change a lot of windows settings by tweaking the WINDOWS REGISTRY according to our choice. These tweaks can make your windows run faster with improved efficiency & performance. We can user some third party utility (like TWEAKUI) or WINDOWS REGISTRY EDITOR for the tweaking. Here I am giving some simple Registry Tweaks which you can do yourself by using the windows registry editor.
IMPORTANT : Tweaking windows registry can be dangerous if not done properly. In worst case scenario windows may not boot at all or some of your software / applicantion may not work. I do not take any responsibility if any data loss occurs. Proceed at your own risk.
PRECAUTION : Backup your registry or it will be better if you make an Image of your System before proceeding with registry editing.
Windows Search Optimization.
Windows XP have a search facility for your computer to search for files (Start, Search), but it takes some clicking in the advanced section to get what you exactly want! To optimize the search function navigate to the following key:
HKEY_CURRENT_USER\Software\ Microsoft\Windows\CurrentVersion\Explorer
where you will find some important DWORD-values. Change these values to optimize your Windows search:
SearchSystemDirs=1
SearchHidden=1
IncludeSubFolders=1
CaseSensitive=0
SearchSlowFiles=1 (if you have a tape drive, else: 0)
IMPORTANT : Tweaking windows registry can be dangerous if not done properly. In worst case scenario windows may not boot at all or some of your software / applicantion may not work. I do not take any responsibility if any data loss occurs. Proceed at your own risk.
PRECAUTION : Backup your registry or it will be better if you make an Image of your System before proceeding with registry editing.
Windows Search Optimization.
Windows XP have a search facility for your computer to search for files (Start, Search), but it takes some clicking in the advanced section to get what you exactly want! To optimize the search function navigate to the following key:
HKEY_CURRENT_USER\Software\ Microsoft\Windows\CurrentVersion\Explorer
where you will find some important DWORD-values. Change these values to optimize your Windows search:
SearchSystemDirs=1
SearchHidden=1
IncludeSubFolders=1
CaseSensitive=0
SearchSlowFiles=1 (if you have a tape drive, else: 0)
Keyboard Shortcuts for Windows Explorer !!
- END (Display the bottom of the active window)
- HOME (Display the top of the active window)
- NUM LOCK+Asterisk sign (*) (Display all of the subfolders that are under the selected folder)
- NUM LOCK+Plus sign (+) (Display the contents of the selected folder)
- NUM LOCK+Minus sign (-) (Collapse the selected folder)
- LEFT ARROW (Collapse the current selection if it is expanded, or select the parent folder)
- RIGHT ARROW (Display the current selection if it is collapsed, or select the first subfolder)
Accessibility Keyboard Shortcuts
Accessibility Keyboard Shortcuts
Right SHIFT for eight seconds (Switch FilterKeys either on or off)
Left ALT+left SHIFT+PRINT SCREEN (Switch High Contrast either on or off)
Left ALT+left SHIFT+NUM LOCK (Switch the MouseKeys either on or off)
SHIFT five times (Switch the StickyKeys either on or off)
NUM LOCK for five seconds (Switch the ToggleKeys either on or off)
Windows Logo +U (Open Utility Manager)
Right SHIFT for eight seconds (Switch FilterKeys either on or off)
Left ALT+left SHIFT+PRINT SCREEN (Switch High Contrast either on or off)
Left ALT+left SHIFT+NUM LOCK (Switch the MouseKeys either on or off)
SHIFT five times (Switch the StickyKeys either on or off)
NUM LOCK for five seconds (Switch the ToggleKeys either on or off)
Windows Logo +U (Open Utility Manager)
Keyboard Shortcut for Character Map !!
After you double-click a character on the grid of characters, you can move through the grid by using the keyboard shortcuts:
RIGHT ARROW (Move to the right or to the beginning of the next line)
LEFT ARROW (Move to the left or to the end of the previous line)
UP ARROW (Move up one row)
DOWN ARROW (Move down one row)
PAGE UP (Move up one screen at a time)
PAGE DOWN (Move down one screen at a time)
HOME (Move to the beginning of the line)
END (Move to the end of the line)
CTRL+HOME (Move to the first character)
CTRL+END (Move to the last character)
SPACEBAR (Switch between Enlarged and Normal mode when a character is selected)
RIGHT ARROW (Move to the right or to the beginning of the next line)
LEFT ARROW (Move to the left or to the end of the previous line)
UP ARROW (Move up one row)
DOWN ARROW (Move down one row)
PAGE UP (Move up one screen at a time)
PAGE DOWN (Move down one screen at a time)
HOME (Move to the beginning of the line)
END (Move to the end of the line)
CTRL+HOME (Move to the first character)
CTRL+END (Move to the last character)
SPACEBAR (Switch between Enlarged and Normal mode when a character is selected)
Keyboard Shortcuts for Microsoft Natural Keyboard !!
- Windows Logo (Display or hide the Start menu)
- Windows Logo+BREAK (Display the System Properties dialog box)
- Windows Logo+D (Display the desktop)
- Windows Logo+M (Minimize all of the windows)
- Windows Logo+SHIFT+M (Restore the minimized windows)
- Windows Logo+E (Open My Computer)
- Windows Logo+F (Search for a file or a folder)
- CTRL+Windows Logo+F (Search for computers)
- Windows Logo+F1 (Display Windows Help)
- Windows Logo+ L (Lock the keyboard)
- Windows Logo+R (Open the Run dialog box)
- Windows Logo+U (Open Utility Manager)
Keyboard Shortcuts Microsoft Management Console (MMC) Main Window !!
- CTRL+O (Open a saved console)
- CTRL+N (Open a new console)
- CTRL+S (Save the open console)
- CTRL+M (Add or remove a console item)
- CTRL+W (Open a new window)
- F5 key (Update the content of all console windows)
- ALT+SPACEBAR (Display the MMC window menu)
- ALT+F4 (Close the console)
- ALT+A (Display the Action menu)
- ALT+V (Display the View menu)
- ALT+F (Display the File menu)
- ALT+O (Display the Favorites menu)
- MMC Console Window Keyboard Shortcuts
- CTRL+P (Print the current page or active pane)
- ALT+Minus sign (-) (Display the window menu for the active console window)
- SHIFT+F10 (Display the Action shortcut menu for the selected item)
- F1 key (Open the Help topic, if any, for the selected item)
- F5 key (Update the content of all console windows)
- CTRL+F10 (Maximize the active console window)
- CTRL+F5 (Restore the active console window)
- ALT+ENTER (Display the Properties dialog box, if any, for the selected item)
- F2 key (Rename the selected item)
- CTRL+F4 (Close the active console window. When a console has only one console window, this shortcut closes the console)
Keyboard Shortcuts for a Dialog Box !!
- CTRL+TAB (Move forward through the tabs)
- CTRL+SHIFT+TAB (Move backward through the tabs)
- TAB (Move forward through the options)
- SHIFT+TAB (Move backward through the options)
- ALT+Underlined letter (Perform the corresponding command or select the corresponding option)
- ENTER (Perform the command for the active option or button)
- SPACEBAR (Select or clear the check box if the active option is a check box)
- Arrow keys (Select a button if the active option is a group of option buttons)
- F1 key (Display Help)
- F4 key (Display the items in the active list)
- BACKSPACE (Open a folder one level up if a folder is selected in the Save As or Open dialog box)
Keyboard Shortcuts for Remote Desktop Connection Navigation
- CTRL+ALT+END (Open the microsoft Windows NT Security dialog box)
- ALT+PAGE UP (Switch between programs from left to right)
- ALT+PAGE DOWN (Switch between programs from right to left)
- ALT+INSERT (Cycle through the programs in most recently used order)
- ALT+HOME (Display the Start menu)
- CTRL+ALT+BREAK (Switch the client computer between a window and a full screen)
- ALT+DELETE (Display the Windows menu)
- CTRL+ALT+Minus sign (-) (Place a snapshot of the active window in the client on the Terminal server clipboard and provide the same functionality as pressing PRINT SCREEN on a local computer.)
- CTRL+ALT+Plus sign (+) (Place a snapshot of the entire client window area on the Terminal server clipboard and provide the same functionality as pressing ALT+PRINT SCREEN on a local computer.)
General Keyboard Shortcuts !!
Keyboard shortcuts to speedup your work. Some are commonly used and some are not.
- CTRL+C (Copy)
- CTRL+X (Cut)
- CTRL+V (Paste)
- CTRL+Z (Undo)
- DELETE (Delete)
- SHIFT+DELETE (Delete the selected item permanently without placing the item in the Recycle Bin)
- CTRL while dragging an item (Copy the selected item)
- CTRL+SHIFT while dragging an item (Create a shortcut to the selected item)
- F2 key (Rename the selected item)
- CTRL+RIGHT ARROW (Move the insertion point to the beginning of the next word)
- CTRL+LEFT ARROW (Move the insertion point to the beginning of the previous word)
- CTRL+DOWN ARROW (Move the insertion point to the beginning of the next paragraph)
- CTRL+UP ARROW (Move the insertion point to the beginning of the previous paragraph)
- CTRL+SHIFT with any of the arrow keys (Highlight a block of text)
- SHIFT with any of the arrow keys (Select more than one item in a window or on the desktop, or select text in a document)
- CTRL+A (Select all)
- F3 key (Search for a file or a folder)
- ALT+ENTER (View the properties for the selected item)
- ALT+F4 (Close the active item, or quit the active program)
- ALT+ENTER (Display the properties of the selected object)
- ALT+SPACEBAR (Open the shortcut menu for the active window)
- CTRL+F4 (Close the active document in programs that enable you to have multiple documents open simultaneously)
- ALT+TAB (Switch between the open items)
- ALT+ESC (Cycle through items in the order that they had been opened)
- F6 key (Cycle through the screen elements in a window or on the desktop)
- F4 key (Display the Address bar list in My Computer or Windows Explorer)
- SHIFT+F10 (Display the shortcut menu for the selected item)
- ALT+SPACEBAR (Display the System menu for the active window)
- CTRL+ESC (Display the Start menu)
- ALT+Underlined letter in a menu name (Display the corresponding menu)
- Underlined letter in a command name on an open menu (Perform the corresponding command)
- F10 key (Activate the menu bar in the active program)
- RIGHT ARROW (Open the next menu to the right, or open a submenu)
- LEFT ARROW (Open the next menu to the left, or close a submenu)
- F5 key (Update the active window)
- BACKSPACE (View the folder one level up in My Computer or Windows Explorer)
- ESC (Cancel the current task)
- SHIFT when you insert a CD-ROM into the CD-ROM drive (Prevent the CD-ROM from automatically playing)
Keyboard Shortscuts for Ms Internet Explorer !!
CTRL+B (Open the Organize Favorites dialog box)
CTRL+E (Open the Search bar)
CTRL+F (Start the Find utility)
CTRL+H (Open the History bar)
CTRL+I (Open the Favorites bar)
CTRL+L (Open the Open dialog box)
CTRL+N (Start another instance of the browser with the same Web address)
CTRL+O (Open the Open dialog box, the same as CTRL+L)
CTRL+P (Open the Print dialog box)
CTRL+R (Update the current Web page)
CTRL+W (Close the current window)
CTRL+E (Open the Search bar)
CTRL+F (Start the Find utility)
CTRL+H (Open the History bar)
CTRL+I (Open the Favorites bar)
CTRL+L (Open the Open dialog box)
CTRL+N (Start another instance of the browser with the same Web address)
CTRL+O (Open the Open dialog box, the same as CTRL+L)
CTRL+P (Open the Print dialog box)
CTRL+R (Update the current Web page)
CTRL+W (Close the current window)
Automatically Expanding Folder Trees - Windows XP Registry Tweaks !!
We can change a lot of windows settings by tweaking the WINDOWS REGISTRY according to our choice. These tweaks can make your windows run faster with improved efficiency & performance. We can user some third party utility (like TWEAKUI) or WINDOWS REGISTRY EDITOR for the tweaking. Here I am giving some simple Registry Tweaks which you can do yourself by using the windows registry editor.
IMPORTANT : Tweaking windows registry can be dangerous if not done properly. In worst case scenario windows may not boot at all or some of your software / applicantion may not work. I do not take any responsibility if any data loss occurs. Proceed at your own risk.
PRECAUTION : Backup your registry or it will be better if you make an Image of your System before proceeding with registry editing.
Automatically Expanding Folder Trees.
The folder view on the left pane in Windows Explorer automatically expands if you click on a folder which has sub folders under it. You can disable this function with a registry tweak: change the DWORD-value FriendlyTree to 0 (in stead of 1) in the following key:
HKEY_CURRENT_USER\Software\Microsoft\ Windows\CurrentVersion\Explorer\Advanced\FriendlyTree
Automatic expansion of sub folders will now be disabled. Expanding a folder can now be done by double clicking the folder.
Wednesday, October 3, 2007
Performing Regular Hard Disk Maintenance !!
Your personal computer is a combination of digital data and hardware machinery. To keep your system running smoothly, one needs to perform some regular maintenance jobs. We recommend to do the following tasks regularly for a crash free smooth running of the system.
- Check your hard disk drive for file system and media errors.
- Defrag your hard disk drive to optimize file storage & access.
- You should always have enough space on your hard disk drive. Delete old and unnecessary files that you no longer need.
- Taking regular backups of data and system files is necessary.
Checking Disks for Errors
Errors in hard disk and in the file system can cause a variety of Windows problems, ranging from an inability to open or save files to blue-screen errors and widespread data corruption. Though Microsoft Windows XP is capable of recovering automatically from many disk errors, it works specially on drives formatted with NTFS.
To perform a thorough inspection for errors, you can manually run the Windows XP Check Disk utility, Chkdsk.exe. Two versions of this utility are available—a graphical version that performs basic disk-checking functions, and a command-line version that provides a much more extensive set of customization options.
To check for errors on a local disk, follow these steps:
1. Open My Computer, right-click the icon belonging to the drive you want to check, and then choose Properties from the shortcut menu.
2. On the Tools tab, click the Check Now button.
3. In the Check Disk dialog box, select from the following options.
■ Automatically Fix File System Errors Select this option if you want Windows to automatically repair any file system errors. If this option is not selected, Check Disk reports any errors it finds but does not change them. This option is the equivalent of running the Chkdsk command with the /F switch, as described later in this section.
■ Scan For And Attempt Recovery Of Bad Sectors Select this option to perform an exhaustive check of the entire disk, locate bad sectors, and recover readable information stored in defective locations. Note that selecting this option automatically repairs file system errors as well, even if the previous option is cleared. This option is the equivalent of running the Chkdsk command with the /R switch. If you simply want to see a report of file system errors without making any changes to disk structures, leave both boxes unchecked.
4 Click Start to begin the disk-checking process. The green progress bar provides feedback as the error-checking tool goes through several phases. If you select the Automatically Fix File System Errors option on a drive that currently has open files, Windows is unable to run the utility immediately. In that case, you see the message.
Click Yes to schedule the disk check to run the next time you start your computer. The disk check occurs during the character-mode startup phase of Windows; during this period your computer is not available for you to perform any other tasks. When your computer starts, Windows notifies you that it’s about to perform a scheduled disk check; by default, you have 10 seconds to cancel the operation and boot normally instead.
After Check Disk completes its operation, it reports its results. If the disk check turns up no errors, you see a Disk Check Complete dialog box. If Check Disk uncovers any errors, it writes a message to the Event log and displays a dialog box listing the errors it found and the repairs it made.
The command-line version of Check Disk gives you considerably more options. It also allows you to schedule disk-checking operations using the Scheduled Tasks folder. To run this command in its simplest form, log on using an account in the Administrators group, open a Command Prompt window (by typing cmd in the Run box, for instance), and then type chkdsk at the prompt. This command runs Chkdsk in read-only mode, displaying the status of the current drive but not making any changes. If you add a drive letter after the command (chkdsk d:, for instance), the report applies to that drive.
You can use any combination of the following switches at the end of the command line to modify its operation:
● /F Instructs Chkdsk to fix any errors it detects. This is the most commonly used switch. The disk must be locked. If Chkdsk cannot lock the drive (as is always the case with the system drive), it offers either to check the drive the next time you restart the computer or to dismount the volume you want to check before proceeding. Dismounting is a drastic step; it invalidates all current file handles on the affected volume and can result in loss of data. You should decline the offer. When you do, Chkdsk will make you a second offer—to check the disk the next time you restart your system. You should accept this option.
● /V On FAT32 volumes, /V displays verbose output, listing the name of every file in every directory as the disk check proceeds. On NTFS volumes, this switch displays cleanup messages (if any).
● /R Identifies bad sectors and recovers information from those sectors if possible. The disk must be locked. Be aware that this is a time-consuming and uninterruptible process.
The following switches are valid only on NTFS volumes:
● /I Performs a simpler check of index entries (stage 2 in the Chkdsk process), reducing the amount of time required.
● /C Skips the checking of cycles within the folder structure, reducing the amount of time required.
● /X Forces the volume to dismount, if necessary, and invalidates all open file handles. This option is intended for server administrators. Because of the potential for data loss, it should be avoided in normal use with Windows XP Professional or Home Edition.
● /L[:size] Changes the size of the file that logs NTFS transactions. If you omit the size parameter, this switch displays the current size. This option is intended for server administrators. Because of the potential for data loss, it also should be avoided in normal use with Windows XP Professional or Home Edition.
Errors in hard disk and in the file system can cause a variety of Windows problems, ranging from an inability to open or save files to blue-screen errors and widespread data corruption. Though Microsoft Windows XP is capable of recovering automatically from many disk errors, it works specially on drives formatted with NTFS.
To perform a thorough inspection for errors, you can manually run the Windows XP Check Disk utility, Chkdsk.exe. Two versions of this utility are available—a graphical version that performs basic disk-checking functions, and a command-line version that provides a much more extensive set of customization options.
To check for errors on a local disk, follow these steps:
1. Open My Computer, right-click the icon belonging to the drive you want to check, and then choose Properties from the shortcut menu.
2. On the Tools tab, click the Check Now button.
3. In the Check Disk dialog box, select from the following options.
■ Automatically Fix File System Errors Select this option if you want Windows to automatically repair any file system errors. If this option is not selected, Check Disk reports any errors it finds but does not change them. This option is the equivalent of running the Chkdsk command with the /F switch, as described later in this section.
■ Scan For And Attempt Recovery Of Bad Sectors Select this option to perform an exhaustive check of the entire disk, locate bad sectors, and recover readable information stored in defective locations. Note that selecting this option automatically repairs file system errors as well, even if the previous option is cleared. This option is the equivalent of running the Chkdsk command with the /R switch. If you simply want to see a report of file system errors without making any changes to disk structures, leave both boxes unchecked.
4 Click Start to begin the disk-checking process. The green progress bar provides feedback as the error-checking tool goes through several phases. If you select the Automatically Fix File System Errors option on a drive that currently has open files, Windows is unable to run the utility immediately. In that case, you see the message.
Click Yes to schedule the disk check to run the next time you start your computer. The disk check occurs during the character-mode startup phase of Windows; during this period your computer is not available for you to perform any other tasks. When your computer starts, Windows notifies you that it’s about to perform a scheduled disk check; by default, you have 10 seconds to cancel the operation and boot normally instead.
After Check Disk completes its operation, it reports its results. If the disk check turns up no errors, you see a Disk Check Complete dialog box. If Check Disk uncovers any errors, it writes a message to the Event log and displays a dialog box listing the errors it found and the repairs it made.
The command-line version of Check Disk gives you considerably more options. It also allows you to schedule disk-checking operations using the Scheduled Tasks folder. To run this command in its simplest form, log on using an account in the Administrators group, open a Command Prompt window (by typing cmd in the Run box, for instance), and then type chkdsk at the prompt. This command runs Chkdsk in read-only mode, displaying the status of the current drive but not making any changes. If you add a drive letter after the command (chkdsk d:, for instance), the report applies to that drive.
You can use any combination of the following switches at the end of the command line to modify its operation:
● /F Instructs Chkdsk to fix any errors it detects. This is the most commonly used switch. The disk must be locked. If Chkdsk cannot lock the drive (as is always the case with the system drive), it offers either to check the drive the next time you restart the computer or to dismount the volume you want to check before proceeding. Dismounting is a drastic step; it invalidates all current file handles on the affected volume and can result in loss of data. You should decline the offer. When you do, Chkdsk will make you a second offer—to check the disk the next time you restart your system. You should accept this option.
● /V On FAT32 volumes, /V displays verbose output, listing the name of every file in every directory as the disk check proceeds. On NTFS volumes, this switch displays cleanup messages (if any).
● /R Identifies bad sectors and recovers information from those sectors if possible. The disk must be locked. Be aware that this is a time-consuming and uninterruptible process.
The following switches are valid only on NTFS volumes:
● /I Performs a simpler check of index entries (stage 2 in the Chkdsk process), reducing the amount of time required.
● /C Skips the checking of cycles within the folder structure, reducing the amount of time required.
● /X Forces the volume to dismount, if necessary, and invalidates all open file handles. This option is intended for server administrators. Because of the potential for data loss, it should be avoided in normal use with Windows XP Professional or Home Edition.
● /L[:size] Changes the size of the file that logs NTFS transactions. If you omit the size parameter, this switch displays the current size. This option is intended for server administrators. Because of the potential for data loss, it also should be avoided in normal use with Windows XP Professional or Home Edition.
Defragmenting Disks for Better Performance
On a relatively new system with a speedy processor and plenty of physical memory, hard disk performance is the single biggest bottleneck in everyday operation. Even on a zippy hard disk, it takes time to load large data files into memory so you can work with them. The problem is especially noticeable with databases, video clips, and CD images, which can easily consume hundreds of megabytes. On a 10-GB NTFS drive, the cluster size is 4 KB. On a FAT32 drive of the same size, clusters are 8 KB. Thus, when you save a 20-MB movie clip on a drive that size, Windows divides the file into approximately 2,560 pieces (NTFS) or 1,280 pieces (FAT32). When you save this file for the first time on a freshly formatted hard disk, Windows writes it in contiguous clusters. Because all the clusters that hold individual pieces of the file are physically adjacent to one another, the mechanical components of the hard disk can work very efficiently, scooping up data in one smooth operation. As a bonus, the Windows disk cache is able to anticipate the need for data and fetch nearby clusters that are likely to contain other parts of the file, which can then be retrieved from the fast cache rather than from the relatively slow disk. Unfortunately, hard disks don’t stay neatly organized for long. When you add data to an existing file, the file system has to allocate more clusters for storage, typically in a different physical location on the disk. As you delete files, you create gaps in the once-tidy arrangement of contiguously stored files. As you save new files, especially large ones, the file system uses all these bits of free space, scattering the new files over the hard disk in many noncontiguous pieces. The resulting inefficiency in storage is called fragmentation; each time you open or save a file on a badly fragmented disk, disk performance suffers, sometimes dramatically, because the disk heads have to spend extra time moving from cluster to cluster before they can begin reading or writing data.
Using Disk Defragmenter
The Disk Defragmenter utility improves performance by physically rearranging files so that they’re stored in contiguous clusters. In addition to consolidating files and folders, the utility also consolidates free space, making it less likely that new files will be fragmented when you save them. Windows XP includes a graphical utility that works as a snap-in with Microsoft Management Console. A command-line version of this utility (new in Windows XP) allows you to schedule defragmentation so that it occurs automatically, at regular intervals. For details about setting up a defragmentation schedule, see “Scheduling Tasks to Run Automatically,”
To open the graphical Disk Defragmenter console, use any of the following techniques:
● From the All Programs menu, choose Accessories, System Tools, Disk Defragmenter.
● From the My Computer window, right-click any drive icon and choose Properties from the shortcut menu. Then click the Tools tab and click Defragment Now.
● Run Dfrg.msc from a command prompt.
● Right-click the My Computer icon on the Start menu and choose Manage from the shortcut menu. In the Computer Management console, open the Storage option in the console pane and select Disk Defragmenter.
In Disk Defragmenter’s upper pane, select the disk you want to operate on. To find out how seriously fragmented the disk is currently, click Analyze. Disk Defragmenter presents a graphical fragmentation display and makes a recommendation about whether your disk needs to be defragmented. For more details about the condition of your disk, click View Report. Disk Defragmenter responds with statistics about the overall level of fragmentation and lists the most highly fragmented files.
To begin the defragmentation process, click the Defragment button. (You must be logged on as a member of the Administrators group to perform most defragmenting tasks.) While Disk Defragmenter is running, you see a graphical display that indicates the progress of the operation; use the Pause or Stop button at any time to halt the process.
Running Disk Defragmenter Using a Command Line
Disk defragmentation can be a time-consuming process, so you might not want to spend the time on a drive that is only slightly fragmented. On the other hand, any disk defragmenter will do a more thorough job—and finish its work more quickly—on a disk that is only slightly fragmented. (On a highly fragmented disk or a disk that’s nearly full, it’s probable that some large or highly fragmented files will remain fragmented even after the process has finished.) Therefore, you might want to adopt the strategy of running Disk Defragmenter routinely during hours when your computer is otherwise idle. The best way to do this is by creating a batch file that uses a command line to run Disk Defragmenter and then creating a scheduled task to run the batch file.
The command-line version of the Defrag utility uses the exact same program code as the graphical version. To use this command, type defrag d: at any command prompt, where d is the drive letter or mount point of an existing volume. You can use the following switches with the Defrag command:
● /A Analyzes the selected drive or volume and displays a summary of the analysis report.
● /V Displays complete (verbose) reports. When used in combination with /A, this switch displays only the analysis report. When used alone, it displays both the analysis and defragmentation reports.
● /F Forces defragmentation of the volume even if the amount of free space is low. The command-line Disk Defragmenter does not provide any progress indicator except for a blinking cursor. To interrupt the defragmentation process, click in the command window and press Ctrl+C. Using Disk Defragmenter’s Analysis Report, you can determine whether your page file is fragmented. Although page file fragmentation is normally not a serious issue, a severely fragmented page file can reduce your system’s performance. Disk Defragmenter cannot consolidate your page file, because Windows holds it open while you work. However, if you have more than one volume available (even if the second volume is on the same physical hard disk as your system drive), you can work around the problem as follows:
1 Open Control Panel and double-click the System icon.
2 On the Advanced tab of the System Properties dialog box, click the Settings button under Performance.
3 On the Advanced tab of the Performance Options dialog box, click Change under Virtual Memory.
4 From the list of available drives, choose a volume other than the one that holds your current page file. This drive will hold your temporary page file.
5 Choose the Custom Size option, enter settings in the Initial Size and Maximum Size boxes to match your current page file, and click Set.
6 Select the drive that contains the fragmented page file, set the Initial Size and Maximum Size boxes to 0, and then click Set.
7 Reboot to allow your system to stop using the old page file and begin using the new one.
8 Defragment the drive that previously held your page file. This consolidates the free space on that volume so that your new page file will be stored in contiguous space.
9 Repeat steps 1 through 6, this time creating a page file on the original disk and eliminating the temporary page file you created. Then reboot to allow the new, defragmented page file to take over.
On a relatively new system with a speedy processor and plenty of physical memory, hard disk performance is the single biggest bottleneck in everyday operation. Even on a zippy hard disk, it takes time to load large data files into memory so you can work with them. The problem is especially noticeable with databases, video clips, and CD images, which can easily consume hundreds of megabytes. On a 10-GB NTFS drive, the cluster size is 4 KB. On a FAT32 drive of the same size, clusters are 8 KB. Thus, when you save a 20-MB movie clip on a drive that size, Windows divides the file into approximately 2,560 pieces (NTFS) or 1,280 pieces (FAT32). When you save this file for the first time on a freshly formatted hard disk, Windows writes it in contiguous clusters. Because all the clusters that hold individual pieces of the file are physically adjacent to one another, the mechanical components of the hard disk can work very efficiently, scooping up data in one smooth operation. As a bonus, the Windows disk cache is able to anticipate the need for data and fetch nearby clusters that are likely to contain other parts of the file, which can then be retrieved from the fast cache rather than from the relatively slow disk. Unfortunately, hard disks don’t stay neatly organized for long. When you add data to an existing file, the file system has to allocate more clusters for storage, typically in a different physical location on the disk. As you delete files, you create gaps in the once-tidy arrangement of contiguously stored files. As you save new files, especially large ones, the file system uses all these bits of free space, scattering the new files over the hard disk in many noncontiguous pieces. The resulting inefficiency in storage is called fragmentation; each time you open or save a file on a badly fragmented disk, disk performance suffers, sometimes dramatically, because the disk heads have to spend extra time moving from cluster to cluster before they can begin reading or writing data.
Using Disk Defragmenter
The Disk Defragmenter utility improves performance by physically rearranging files so that they’re stored in contiguous clusters. In addition to consolidating files and folders, the utility also consolidates free space, making it less likely that new files will be fragmented when you save them. Windows XP includes a graphical utility that works as a snap-in with Microsoft Management Console. A command-line version of this utility (new in Windows XP) allows you to schedule defragmentation so that it occurs automatically, at regular intervals. For details about setting up a defragmentation schedule, see “Scheduling Tasks to Run Automatically,”
To open the graphical Disk Defragmenter console, use any of the following techniques:
● From the All Programs menu, choose Accessories, System Tools, Disk Defragmenter.
● From the My Computer window, right-click any drive icon and choose Properties from the shortcut menu. Then click the Tools tab and click Defragment Now.
● Run Dfrg.msc from a command prompt.
● Right-click the My Computer icon on the Start menu and choose Manage from the shortcut menu. In the Computer Management console, open the Storage option in the console pane and select Disk Defragmenter.
In Disk Defragmenter’s upper pane, select the disk you want to operate on. To find out how seriously fragmented the disk is currently, click Analyze. Disk Defragmenter presents a graphical fragmentation display and makes a recommendation about whether your disk needs to be defragmented. For more details about the condition of your disk, click View Report. Disk Defragmenter responds with statistics about the overall level of fragmentation and lists the most highly fragmented files.
To begin the defragmentation process, click the Defragment button. (You must be logged on as a member of the Administrators group to perform most defragmenting tasks.) While Disk Defragmenter is running, you see a graphical display that indicates the progress of the operation; use the Pause or Stop button at any time to halt the process.
Running Disk Defragmenter Using a Command Line
Disk defragmentation can be a time-consuming process, so you might not want to spend the time on a drive that is only slightly fragmented. On the other hand, any disk defragmenter will do a more thorough job—and finish its work more quickly—on a disk that is only slightly fragmented. (On a highly fragmented disk or a disk that’s nearly full, it’s probable that some large or highly fragmented files will remain fragmented even after the process has finished.) Therefore, you might want to adopt the strategy of running Disk Defragmenter routinely during hours when your computer is otherwise idle. The best way to do this is by creating a batch file that uses a command line to run Disk Defragmenter and then creating a scheduled task to run the batch file.
The command-line version of the Defrag utility uses the exact same program code as the graphical version. To use this command, type defrag d: at any command prompt, where d is the drive letter or mount point of an existing volume. You can use the following switches with the Defrag command:
● /A Analyzes the selected drive or volume and displays a summary of the analysis report.
● /V Displays complete (verbose) reports. When used in combination with /A, this switch displays only the analysis report. When used alone, it displays both the analysis and defragmentation reports.
● /F Forces defragmentation of the volume even if the amount of free space is low. The command-line Disk Defragmenter does not provide any progress indicator except for a blinking cursor. To interrupt the defragmentation process, click in the command window and press Ctrl+C. Using Disk Defragmenter’s Analysis Report, you can determine whether your page file is fragmented. Although page file fragmentation is normally not a serious issue, a severely fragmented page file can reduce your system’s performance. Disk Defragmenter cannot consolidate your page file, because Windows holds it open while you work. However, if you have more than one volume available (even if the second volume is on the same physical hard disk as your system drive), you can work around the problem as follows:
1 Open Control Panel and double-click the System icon.
2 On the Advanced tab of the System Properties dialog box, click the Settings button under Performance.
3 On the Advanced tab of the Performance Options dialog box, click Change under Virtual Memory.
4 From the list of available drives, choose a volume other than the one that holds your current page file. This drive will hold your temporary page file.
5 Choose the Custom Size option, enter settings in the Initial Size and Maximum Size boxes to match your current page file, and click Set.
6 Select the drive that contains the fragmented page file, set the Initial Size and Maximum Size boxes to 0, and then click Set.
7 Reboot to allow your system to stop using the old page file and begin using the new one.
8 Defragment the drive that previously held your page file. This consolidates the free space on that volume so that your new page file will be stored in contiguous space.
9 Repeat steps 1 through 6, this time creating a page file on the original disk and eliminating the temporary page file you created. Then reboot to allow the new, defragmented page file to take over.
Tuesday, October 2, 2007
Using Windows Explorer to Modify the All Programs Menu in Windows XP !!
The All Programs submenu of the Start menu is merely a collection of shortcuts stored on your computer. Therefore, you can use Windows Explorer to add, delete, move, and copy items in the All Programs menu instead of using the procedures described in the preceding sections. (You can’t use Windows Explorer to establish the sort order, however. That information is stored in the registry, plus the sort order is best modified by working directly within the Start menu.)
The All Programs submenu contains the links stored in two different folders (along with all their subfolders, which create the cascading menu structure): %UserProfile%\Start Menu and %AllUsersProfile%\Start Menu. The items in your own user profile appear only when you’re logged on, whereas those in the All Users profile appear no matter who is logged on. Items from the two folders are merged into a seamless list. Store the items that you want to appear at the top of the All Programs menu in the Start Menu folders. (If you use the classic Start menu, items in the Start Menu folders appear at the top of the Start menu, above the Programs menu.) Store the shortcuts and folders that you want to appear in the lower part of the All Programs menu in the Start Menu\Programs folders. (In the classic Start menu, these items appear on the Programs menu.)
To work with these items in Windows Explorer, you can use the usual techniques to navigate to the folders. But an easier way is to right-click the Start button and choose Open (to open %UserProfile%\Start Menu) or Open All Users (to open %AllUsersProfile%\Start Menu). If you prefer to display the Folders bar in Windows Explorer, choose the Explore or Explore All Users command instead.
No shortcut menu appears when you right-click on the start menu in Windows XP !!
When you right-click an item on the Start menu, a shortcut menu should appear. If instead the menu flashes and no shortcut menu appears, the Enable Dragging And Dropping check box has been cleared. Although it’s not apparent from the name, this option enables shortcut menus as well as drag-and-drop capability. To enable the option, right-click the Start button, choose Properties, and then click Customize on the Start Menu tab of the Taskbar And Start Menu Properties dialog box. If you’re using the default Start menu, click the Advanced tab and then, in the Start Menu Items box, select Enable Dragging And Dropping. If you’re using the classic Start menu, the option appears in the Advanced Start Menu Options box in the Customize Classic Start Menu dialog box.
Sort Your Menus Automatically in Windwows XP !!
Even if you never change the Start menu order manually, your menu can soon become jumbled because new programs you install ordinarily place their shortcuts at the bottom of the menu. If you prefer to have your menus always sorted alphabetically, you can use a registry trick to force alphabetical sorts: Remove permissions to the registry key that controls menu order.
- Open Registry Editor and select HKCU\Software\Microsoft\Windows\CurrentVersion\ Explorer\MenuOrder.
- On the Edit menu, choose Permissions.
- In the Permissions For MenuOrder dialog box, click Advanced.
- In the Advanced Security Settings For MenuOrder dialog box, clear the Inherit From Parent check box.
- In the Security dialog box that appears, click Copy.
- Click OK to return to the Permissions For MenuOrder dialog box, and then clear the Full Control access control entry for your own account and for any security groups that you’re a member of, leaving the Read access control entry in place.
Without Full Control permissions, Windows is prevented from rearranging menu items. Your programs remain in alphabetical order, even when new items are installed. The downside to this change is that you can no longer make your own ad hoc rearrangements, and any such arrangements you made previously are lost. To revert to default behavior, reinstate Full Control permissions, then log off and log on again.
You can’t drag items on the Start menu in Windows XP !!
You might find that you can’t drag items to, from, or within the Start menu; when you drag items over the Start menu, an “unavailable” symbol appears instead of a black line that indicates the destination. In this case, you need to enable the Start menu’s drag-and-drop capability. To do that, right-click the Start button, choose Properties, and click Customize. If you’re using the default Start menu, click the Advanced tab and then, in the Start Menu Items box, select Enable Dragging And Dropping. If you’re using the classic Start menu, in the Advanced Start Menu Options box in the Customize Classic Start Menu dialog box, select Enable Dragging And Dropping.
How to Remove the orange highlight from new program shortcuts in start menu in Windows XP !!
When you install a new program, by default, Windows highlights in orange the additions to your Start menu for a few days. This makes it easier to find the new items and makes you aware of added items that you might have otherwise overlooked. Some users find the highlights distracting, however. If you want to remove the highlights, open the Taskbar And Start Menu Properties dialog box. On the Start Menu tab, click Customize. Click the Advanced tab and clear the Highlight Newly Installed Programs check box.
Add the default Administrator to the Welcome screen in Windows XP !!
If you’re using Windows XP Professional, you can add the Default Windows Administrator Account to the Welcome screen (which is normally remains invisible), without eliminating all other administrative accounts, by modifying the registry. Use Registry Editor to navigate to HKLM\Software\Microsoft\WindowsNT\CurrentVersion\Winlogon\ SpecialAccounts\ UserList. In this subkey, create the new DWORD value Administrator. Then set this value to 1. To remove Administrator from the Welcome screen, return to the registry and set the Administrator value to 0.
Creating a shortcut for switching users or locking your computer in Windows XP !!
The Windows logo key+L is a terrific shortcut for switching users or locking your computer. But if your keyboard doesn’t have a Windows logo key or you prefer using a mouse, you can create a program shortcut that provides single-click access to the same feature. Follow these steps to create a switch/lock shortcut on your desktop:
- Right-click the desktop and choose New, Shortcut.
- On the first page of the Create Shortcut Wizard, type rundll32.exe user32.dll,LockWorkStation and click Next.
- Type a name for the shortcut (Lock Workstation would be appropriate), and click Finish.
- Right-click the new shortcut and choose Properties.
- On the Shortcut tab, click Change Icon.
- In the text box, type shell32.dll and press Enter.
- Select an icon that tickles your fancy; you’ll find several with lock, key, and user images. Then click OK.
- In the Shortcut Key box, type the shortcut key you want to use (for example, Ctrl+Alt+L). To immediately display the logon screen (if Fast User Switching is enabled) or lock your computer (if Fast User Switching is disabled), simply double-click your new shortcut or type the shortcut key you assigned. To make it accessible with a single click, even when your desktop is covered with other windows, move the shortcut to the Quick Launch bar.
Configuring Fast User Switching in Windows XP !!
Fast User Switching, a feature that made its first appearance in Windows XP, allows multiple users to be logged on to a computer at the same time. As the feature name suggests, you can quickly switch among users. This might be convenient, for example, if one user logs on, opens several documents, and begins downloading a huge file from the Internet. Meanwhile, another user comes along and wants to quickly check e-mail. With Fast User Switching enabled, it’s no problem. The second user can log on, log off, and return control to the first user. While the second user is logged on, the first user’s applications (such as the download process) continue to run. To switch to another user account, press the Windows logo key+L. This displays the Welcome screen, from which the second user can click his or her name and enter a password, if required.
Fast User Switching won’t work in every situation. To enable the feature you must observe the following requirements:
● The Welcome screen must be enabled.
● The computer must not be joined to a domain.
● Offline files must be disabled.
● Although it’s not an absolute requirement, the computer should have more than 64 MB of memory. By default, Fast User Switching is disabled on computers that have only 64 MB. (In any case, to run Windows XP effectively, you should have at least 128 MB.)
NOTE : If your keyboard doesn’t have a Windows logo key (or you prefer using the mouse), you can get to the Welcome screen by clicking Start, Log Off. In the Log Off Windows dialog box, click Switch User.
Fast User Switching won’t work in every situation. To enable the feature you must observe the following requirements:
● The Welcome screen must be enabled.
● The computer must not be joined to a domain.
● Offline files must be disabled.
● Although it’s not an absolute requirement, the computer should have more than 64 MB of memory. By default, Fast User Switching is disabled on computers that have only 64 MB. (In any case, to run Windows XP effectively, you should have at least 128 MB.)
NOTE : If your keyboard doesn’t have a Windows logo key (or you prefer using the mouse), you can get to the Welcome screen by clicking Start, Log Off. In the Log Off Windows dialog box, click Switch User.
Create an Invisible Account in Windows XP !!
You can prevent an account from appearing on the Welcome screen, thereby creating a “hidden” account. (It’s not completely hidden, because the account is visible to administrators in Local Users And Groups, and the account’s profile in the Documents And Settings folder is visible to all users.) Use Registry Editor to open HKLM\Software\Microsoft\Windows NT\ CurrentVersion\Winlogon\SpecialAccounts\UserList. Create a new DWORD value, setting its name to the user name of the account you want to hide and leaving its value set to 0. Be careful with this trick: You won’t be able to get to the account with Fast User Switching because the account doesn’t appear on the Welcome screen, and pressing Ctrl+Alt+Delete two times at the Welcome screen to display the Log On To Windows dialog box works only when no other users are logged on. Therefore, if you want to use this type of hidden account, you should either disable Fast User Switching or resign yourself to using the account only when no one else is logged on.
Blocking Intruders with Windows Firewall !!
Your first line of defense in securing your computer is to protect it from attacks by outsiders. Once your computer is connected to the Internet, it becomes just another node on a huge global network. A firewall provides a barrier between your computer and the network to which it’s connected by preventing the entry of unwanted traffic while allowing transparent passage to authorized connections.
Using a firewall is simple, essential, and often overlooked. You’ll want to be sure that all network connections are protected by a firewall. You might be comforted by the knowledge that your portable computer is protected by a corporate firewall when you’re at work and that you use a firewalled broadband connection at home. But what about the dial-up connection you use when you travel? Viruses like Sasser and its ilk find unprotected dial-up connections to be an easy mark. In fact, although dial-up users are less vulnerable to certain types of attacks just because of their relatively short connection time, they are particularly vulnerable to Internet worms like Sasser because many Internet service providers (ISPs) don’t offer effective firewall protection for this type of connection.
And it makes sense to run a firewall on your computer (sometimes called a personal firewall) even when you’re behind a corporate firewall. Other people on your network might not be as vigilant as you are about defending against viruses, so if someone brings in a Sasser-infected portable computer and connects it to the network, you’re toast—unless your network connection has its own firewall protection.
Windows XP includes a firewall now called, cleverly enough, Windows Firewall. Part of Service Pack 2 for Windows XP, Windows Firewall replaces the Internet Connection Firewall (ICF) that was included in earlier versions of Windows XP. Like ICF, Windows Firewall is a stateful filtering firewall that drops all inbound traffic except traffic sent in response to a request sent by your computer and unsolicited traffic that has been explicitly allowed by creating an exception. You notice nothing if an inbound packet is dropped, but you can (at your option) create a plain-text log of all such events.
But Windows Firewall differs from ICF in much more than name. Among the important improvements that are added with SP2 for Windows XP:
● Windows Firewall protects internal and external connections. As suggested by the name, Internet Connection Firewall was intended to protect your computer’s Internet connection, but it wasn’t easy to properly configure it for connections to your local area network. Recognizing the fact that many security threats can come from your own network, the more appropriately named Windows Firewall now plays nicely with LAN connections.
● Windows Firewall is enabled by default for all connections. By default, Windows Firewall is enabled for all network connections on a computer with SP2 installed. This includes wired LAN connections, wireless connections, dial-up connections, and VPN connections. Any new connections you create have Windows Firewall enabled by default.
● Global configuration options apply to all connections. With ICF, you had to make firewall settings (such as exceptions to allow incoming traffic) separately for each connection. With Windows Firewall, you can make settings globally. Windows Firewall also lets you make settings for individual connections; any per-connection settings override the global settings.
● You’re protected during startup. If Windows Firewall is enabled, Windows provides stateful filtering while it is connecting to your network. During startup, Windows Firewall provides basic protection for network startup tasks such as obtaining an IP address from a DHCP server and Group Policy updates from a domain controller. Full protection according to your Windows Firewall configuration then becomes effective when the Windows Firewall service starts. With ICF, you had no firewall protection until the service started, which left a brief interval in which the computer could be attacked.
● You can specify a scope for each exception. When you set up an exception in ICF (that is, you specify a port through which unsolicited inbound traffic is allowed), the incoming traffic could originate from any IP address. Windows Firewall lets you restrict the scope for exceptions by limiting it to traffic from an IP address that is part of your local subnet or from a list of IP addresses that you specify.
● You can create exceptions for programs. With Windows Firewall, you can create an exception by specifying the name of the program or service for which you want to allow unsolicited incoming traffic. This way, you don’t need to know which port(s) and protocol(s) are used by a program in order to create an exception; Windows Firewall figures it out for you.
● Windows Firewall supports two profiles on domain-based computers. The domain profile is used when the computer is connected to the domain and the standard profile is used when the computer is not connected or connected to a different network. Each profile has a separate list of exceptions and settings. Windows Firewall switches profiles automatically when you connect or disconnect the computer from the domain network.
● Internet Protocol version 6 (IPv6) is supported. IPv6, sometimes called “the next generation Internet,” is a protocol that will someday supplant the current Internet Protocol, which is more accurately called IPv4. When that day arrives, Windows Firewall is ready. For more information about IPv6, visit http://www.ipv6.org.
● Configuration can be done with command lines or using Group Policy. The user interface for configuring Windows Firewall is convenient for ad hoc management of the firewall on a single computer. But if you perform certain tasks repeatedly, or if you have to configure multiple computers, it’s much easier to set up a batch program or script that contains the commands needed to perform the task. Likewise, Group Policy (particularly in a domain environment) eases the burden of repetitive tasks. In addition, you can configure the operational mode and exceptions list for Windows Firewall during unattended setup.
Using a firewall is simple, essential, and often overlooked. You’ll want to be sure that all network connections are protected by a firewall. You might be comforted by the knowledge that your portable computer is protected by a corporate firewall when you’re at work and that you use a firewalled broadband connection at home. But what about the dial-up connection you use when you travel? Viruses like Sasser and its ilk find unprotected dial-up connections to be an easy mark. In fact, although dial-up users are less vulnerable to certain types of attacks just because of their relatively short connection time, they are particularly vulnerable to Internet worms like Sasser because many Internet service providers (ISPs) don’t offer effective firewall protection for this type of connection.
And it makes sense to run a firewall on your computer (sometimes called a personal firewall) even when you’re behind a corporate firewall. Other people on your network might not be as vigilant as you are about defending against viruses, so if someone brings in a Sasser-infected portable computer and connects it to the network, you’re toast—unless your network connection has its own firewall protection.
Windows XP includes a firewall now called, cleverly enough, Windows Firewall. Part of Service Pack 2 for Windows XP, Windows Firewall replaces the Internet Connection Firewall (ICF) that was included in earlier versions of Windows XP. Like ICF, Windows Firewall is a stateful filtering firewall that drops all inbound traffic except traffic sent in response to a request sent by your computer and unsolicited traffic that has been explicitly allowed by creating an exception. You notice nothing if an inbound packet is dropped, but you can (at your option) create a plain-text log of all such events.
But Windows Firewall differs from ICF in much more than name. Among the important improvements that are added with SP2 for Windows XP:
● Windows Firewall protects internal and external connections. As suggested by the name, Internet Connection Firewall was intended to protect your computer’s Internet connection, but it wasn’t easy to properly configure it for connections to your local area network. Recognizing the fact that many security threats can come from your own network, the more appropriately named Windows Firewall now plays nicely with LAN connections.
● Windows Firewall is enabled by default for all connections. By default, Windows Firewall is enabled for all network connections on a computer with SP2 installed. This includes wired LAN connections, wireless connections, dial-up connections, and VPN connections. Any new connections you create have Windows Firewall enabled by default.
● Global configuration options apply to all connections. With ICF, you had to make firewall settings (such as exceptions to allow incoming traffic) separately for each connection. With Windows Firewall, you can make settings globally. Windows Firewall also lets you make settings for individual connections; any per-connection settings override the global settings.
● You’re protected during startup. If Windows Firewall is enabled, Windows provides stateful filtering while it is connecting to your network. During startup, Windows Firewall provides basic protection for network startup tasks such as obtaining an IP address from a DHCP server and Group Policy updates from a domain controller. Full protection according to your Windows Firewall configuration then becomes effective when the Windows Firewall service starts. With ICF, you had no firewall protection until the service started, which left a brief interval in which the computer could be attacked.
● You can specify a scope for each exception. When you set up an exception in ICF (that is, you specify a port through which unsolicited inbound traffic is allowed), the incoming traffic could originate from any IP address. Windows Firewall lets you restrict the scope for exceptions by limiting it to traffic from an IP address that is part of your local subnet or from a list of IP addresses that you specify.
● You can create exceptions for programs. With Windows Firewall, you can create an exception by specifying the name of the program or service for which you want to allow unsolicited incoming traffic. This way, you don’t need to know which port(s) and protocol(s) are used by a program in order to create an exception; Windows Firewall figures it out for you.
● Windows Firewall supports two profiles on domain-based computers. The domain profile is used when the computer is connected to the domain and the standard profile is used when the computer is not connected or connected to a different network. Each profile has a separate list of exceptions and settings. Windows Firewall switches profiles automatically when you connect or disconnect the computer from the domain network.
● Internet Protocol version 6 (IPv6) is supported. IPv6, sometimes called “the next generation Internet,” is a protocol that will someday supplant the current Internet Protocol, which is more accurately called IPv4. When that day arrives, Windows Firewall is ready. For more information about IPv6, visit http://www.ipv6.org.
● Configuration can be done with command lines or using Group Policy. The user interface for configuring Windows Firewall is convenient for ad hoc management of the firewall on a single computer. But if you perform certain tasks repeatedly, or if you have to configure multiple computers, it’s much easier to set up a batch program or script that contains the commands needed to perform the task. Likewise, Group Policy (particularly in a domain environment) eases the burden of repetitive tasks. In addition, you can configure the operational mode and exceptions list for Windows Firewall during unattended setup.
Saturday, September 22, 2007
Ten useful tips of Windows XP !!
- To prevent Security Center alerts from popping up (without disabling Security Center’s monitoring of your firewall, automatic updates, and antivirus status), in Security Center click Change The Way Security Center Alerts Me.
- While the Welcome screen is displayed, you can open the Log On To Windows dialog box by pressing Ctrl+Alt+Delete two times. This allows you to log on using an account that isn’t shown on the Welcome screen (Administrator, for example).
- Pressing the Windows logo key+L is a terrific shortcut for switching users or locking your computer. If your keyboard doesn’t have a Windows logo key or you prefer using a mouse, you can create a program shortcut that provides single-click access to the same feature.
- Anything stored in %UserProfile%\Favorites appears on your Favorites menu or Favorites bar. Most people use this folder exclusively for Internet shortcuts, but you can put shortcuts to files and folders there as well.
- As a quicker way to display or hide a toolbar, right-click any toolbar. This action displays the View, Toolbars submenu.
- It’s difficult to work with the tiny thumbnail images in the Scanner And Camera Wizard. You’ll generally find it most efficient to copy all images to your hard disk, where you can cull the shots you don’t want to keep and then work with the rest.
- Run the Windows XP Network Setup Wizard on every system that’s connected to your network. Doing so is the only reliable way to ensure that your network has the proper baseline configuration. Afterwards, you can manually adjust settings and enable or disable features as required.
- The My Network Places folder can hold shortcuts to folders and files you use often. To create such a place, type the complete path (in the form \\computername\sharename\folder) on the wizard’s third page. Or drag the folder or file from a Windows Explorer window to the My Network Places window.
- You can back up settings (including your password) for each e-mail account in Outlook Express. Choose Tools, Accounts, select the account name, and then click Export. To re-establish the account, import the saved .iaf file.
- The Windows XP Backup Utility does not support backing up directly to CD-R or CD-RW devices. However, if you plan your backups carefully you can accomplish the same goal in a two-step process. Back up to a file first, and then copy that backup file to a CD-R or CD-RW.
Yahoo Messanger Hidden Emoticons !!
:-?? - I don't know
%-( - not listening
:@) - pig
3:-O - cow
|) - monkey
~:> - chicken
@};- - rose
%%- - good luck
**== - flag
(~~) - pumpkin
~O) - coffee
*- - idea
8-X - skull
>-) - alien
:-L - frustrated
[-O< - praying
$-) - money eyes
:-" - whistling
b-( - feeling beat up
>- - peace sign
[-X - shame on you
\/ - dancing
>:/ - bring it on
:-@ - chatterbox
^^ - not worthy
:-j - oh go on
(*) - star
o-> - hiro
o=> - billy
o-+ - april
%-( - not listening
:@) - pig
3:-O - cow
|) - monkey
~:> - chicken
@};- - rose
%%- - good luck
**== - flag
(~~) - pumpkin
~O) - coffee
*- - idea
8-X - skull
>-) - alien
:-L - frustrated
[-O< - praying
$-) - money eyes
:-" - whistling
b-( - feeling beat up
>- - peace sign
[-X - shame on you
\/ - dancing
>:/ - bring it on
:-@ - chatterbox
^^ - not worthy
:-j - oh go on
(*) - star
o-> - hiro
o=> - billy
o-+ - april
Monday, August 13, 2007
Hide drives in Windows XP
We can hide specific drives in Windows XP by using Group Policy Editor. Follow the simple method here and your drive is hidden from My Computer with all your secret Data & Files
Step 1: Click on Start > Run and type in GPEDIT.MSC and click OK
Step 1: Click on Start > Run and type in GPEDIT.MSC and click OK
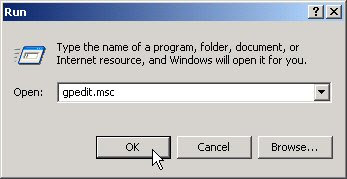
Step 2 : In the left pane click on ADMINISTRATIVE TEMPLATES under USER CONFIGURATION.
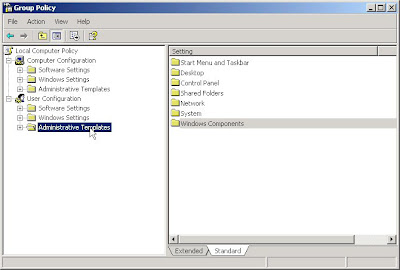
Step 3 : In the right pane double click on WINDOWS COMPONENTS
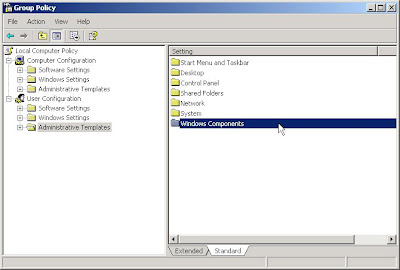
Step 4 : In the right pane again double click on WINDOWS EXPLORER.
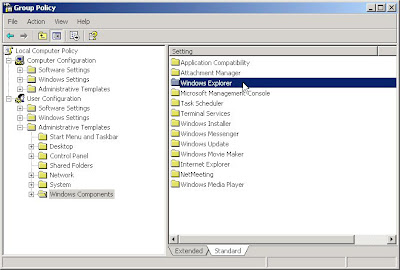
Step 5 : Inside WINDOWS EXPLORER you will find a lot of options. Find "Hide these specific drives in My Computer" and double click on it.
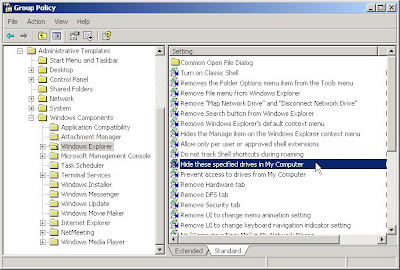
Step 6 : Click on ENABLED radio button and in the drop down list below select the drive you want to hide.
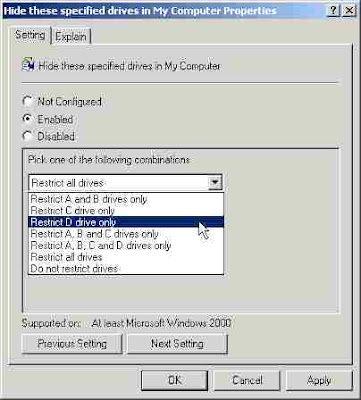
Now click on apply > ok and you are done. No one will know except you that there is a hidden drive in your computer. To access the drive simply type in the drive letter in the windows explorer address bar and press enter. Voila !! your Hidden drive will come up.
This works in Windows 2000 also.
Saturday, August 11, 2007
Disable Error Reporting in Windows XP
Every time a programm crashes Windows XP tries to send an Error Report to Microsoft. It may be useful to Microsoft but annoys us mostly. We can simply put it off. here is how to do it.
- Navigate to Start > Settings > Control Panel
- Double click on SYSTEM
- Click on Advances Tab
- Click on the ERROR REPORTING located at the bottom
- Select DISABLE radio button
- You may or may not select "But notify me when critical errors occur" check box.
- Now click OK, Again Click OK and you are done.
Create Single Click Shutdown and Reboot Shortcuts on the Desktop
Follow the steps to create Shortcut to Shutdown.
Now you can Shutdown your PC right from your Desktop.
Follow these steps to create Shortcut to Restart.
There are different switches for these purpose and you can do a lot more with the right kind of combination of the switches. The switches are describd below
-s
Shuts down the PC.
-l
Logs off the current user.
-t nn
Indicates the duration of delay, in seconds, before performing the action. ("nn" means the specified duration in seconds)
-c "messagetext"
Displays a message in the System Shutdown window. A maximum of 127 characters can be used. The message must be enclosed in quotation marks.
-f
Forces any running applications to shut down.
-r
Reboots the PC.
- Right click anywhere on the Desktop and navigate to NEW > SHORTCUT.
- Enter the following line in the Shortcut dialogue Box.
- Click Next.
- Type the Name as Shutdown.
- Click Finish.
Now you can Shutdown your PC right from your Desktop.
Follow these steps to create Shortcut to Restart.
- Right click anywhere on the Desktop and navigate to NEW > SHORTCUT.
- Enter the following line in the Shortcut dialogue Box.
- Click Next.
- Type the Name as Restart.
- Click Finish.
There are different switches for these purpose and you can do a lot more with the right kind of combination of the switches. The switches are describd below
-s
Shuts down the PC.
-l
Logs off the current user.
-t nn
Indicates the duration of delay, in seconds, before performing the action. ("nn" means the specified duration in seconds)
-c "messagetext"
Displays a message in the System Shutdown window. A maximum of 127 characters can be used. The message must be enclosed in quotation marks.
-f
Forces any running applications to shut down.
-r
Reboots the PC.
Changing Default Location of My Documents
Imaging a situation that all of a sudden your Windows crashed and u had to format and reinstall it. In the process you have lost all the valuable files stored in the My Documents folder. Don't you think it would be nice if we can change the default location of My Documents folder. Yes we can change the default location of "My Documents" from "C" Drive to any other partition of our Hard Disk.
Follow the lines below and your My Documents folder is moved to a different partition of your hard disk along with all your files.
Follow the lines below and your My Documents folder is moved to a different partition of your hard disk along with all your files.
- Right click on My Documents.
- In the context menu go to PROPERTIES and click.
- In the dilogue box click on MOVE and choose the location where you want to keep your files.
- Click OK and you are done.
Now even if you have to format your C drive your files will remain safe at a different location.
Friday, August 10, 2007
Add Move to & Copy to in the Right Click Context Menu
Open Registry Editor by clicking Start>Run
Then type REGEDIT and click OK
Navigate to the following key
Repeat the above and create another new key named Move To.
Close the Registry Editor and Restart the PC
You can add the same options to the right click menu of all your folders.
Navigate to the following key
HKEY_CLASSES_ROOT\Directory\shellex\ContextMenuHan dlers
Right click it again and create another new key named Move To.
Close the Registry Editor and restart the PC.
Then type REGEDIT and click OK
Navigate to the following key
- HKEY_CLASSES_ROOT\*\shellex\ContextMenuHandlers
- Right click the ContextMenuHandlers key and choose New>Key.
- Name the new key as "Copy To" (do not include the quotes).
- Now select the "Copy To" key and in the right hand pane, double click "Default"
- Enter value data as {C2FBB630-2971-11d1-A18C-00C04FD75D13}
Repeat the above and create another new key named Move To.
- Now select the "Move To" key and in the right hand pane, double click default
- Enter value data as {C2FBB631-2971-11d1-A18C-00C04FD75D13}
Close the Registry Editor and Restart the PC
You can add the same options to the right click menu of all your folders.
Navigate to the following key
HKEY_CLASSES_ROOT\Directory\shellex\ContextMenuHan dlers
- Right click ContextMenuHandlers and create a new key named Copy To.
- Now select the "Copy To" key and in the right hand pane, double click "Default"
- Enter value data as {C2FBB630-2971-11d1-A18C-00C04FD75D13}
Right click it again and create another new key named Move To.
- Now click on the right hand pane, add the same default values as you did for Files:
- Now select the "Move To" key and in the right hand pane, double click "Default"
- Enter value data as {C2FBB631-2971-11d1-A18C-00C04FD75D13}
Close the Registry Editor and restart the PC.
Thursday, August 9, 2007
Optometry : A Career Option
Optometry is as a career option which is fast catching up in India and the rewards are more satisfying. If you are considering medical and healthcare is an option for your career, this is just right for you. Optometry is growing in India and the opportunities are vast but trained manpower is less.Optometry is basically involved in diagnosing, treating and preventing problems relating to optimal vision. It also imparts health education besides rectifying vision related problems.
However there is a basic difference between Opthalmology and Optometry. The job of Optometrists are limited to diagnosing and rectifying vision related problems whereas Ophthalmologists are licensed to prescribe medicine and perform eye related surgery. Optometrists may prescribe eye glasses and contact lenses after diagnosing problems but they can not perform surgery, only can refer to eye specialists. In India there is no regulation or restriction on their ability to prescribe medicine to eye patients but they generally don't do so.
At Sankara Netralaya, Chennai, The Elite School of Optometry (ESO) was the first college to start a course in Optometry in 1985. Slowly other institutions also started giving course in Optometry as part of their curriculum. The well known institutes are Bausch & Lomb School of Optometry, Hyderabad; All India Institute of Medical Sciences, New Delhi; College of Allied Health Science, Manipal; Elite School of Optometry, Chennai; Lotus School of Optometry, Mumbai; Bharti Vidyapeeth Medical College, Pune. The number of seats in most of these colleges are limited. Around 40 premium colleges across India are offering Optometry course.
The eligibility criteria is a combination of Physics, Chemistry, Biology or Mathamatics with atleast 50% marks to apply for Optometry. Students needs to appear in admission tests and interviews to get admission in most of the colleges. It is a four year course and at the end students get B. Sc. degree in optometry. Some colleges offer Masters degree also apart from MPhil and PhD.
Job prospects are immense in this field since it is relatively new in India. Optometrists can start private practice if they don't want a regular job. At multinational companies (MNC) the job prospects are more bright. MNCs like Bausch & Lomb, Johnson & Johnson and Lawrence & Mayo, fresh graduates can earn 12,000 to 15,000 monthly as startup package. There is no limit for those who wants to start their own business.
It is a career with immense job satisfaction. What can make you bring more satisfaction than being able to make a person see this colorful world clearly.
However there is a basic difference between Opthalmology and Optometry. The job of Optometrists are limited to diagnosing and rectifying vision related problems whereas Ophthalmologists are licensed to prescribe medicine and perform eye related surgery. Optometrists may prescribe eye glasses and contact lenses after diagnosing problems but they can not perform surgery, only can refer to eye specialists. In India there is no regulation or restriction on their ability to prescribe medicine to eye patients but they generally don't do so.
At Sankara Netralaya, Chennai, The Elite School of Optometry (ESO) was the first college to start a course in Optometry in 1985. Slowly other institutions also started giving course in Optometry as part of their curriculum. The well known institutes are Bausch & Lomb School of Optometry, Hyderabad; All India Institute of Medical Sciences, New Delhi; College of Allied Health Science, Manipal; Elite School of Optometry, Chennai; Lotus School of Optometry, Mumbai; Bharti Vidyapeeth Medical College, Pune. The number of seats in most of these colleges are limited. Around 40 premium colleges across India are offering Optometry course.
The eligibility criteria is a combination of Physics, Chemistry, Biology or Mathamatics with atleast 50% marks to apply for Optometry. Students needs to appear in admission tests and interviews to get admission in most of the colleges. It is a four year course and at the end students get B. Sc. degree in optometry. Some colleges offer Masters degree also apart from MPhil and PhD.
Job prospects are immense in this field since it is relatively new in India. Optometrists can start private practice if they don't want a regular job. At multinational companies (MNC) the job prospects are more bright. MNCs like Bausch & Lomb, Johnson & Johnson and Lawrence & Mayo, fresh graduates can earn 12,000 to 15,000 monthly as startup package. There is no limit for those who wants to start their own business.
It is a career with immense job satisfaction. What can make you bring more satisfaction than being able to make a person see this colorful world clearly.
New HTC Touch Mobile Phone with Touch Screen
Full Specifications of HTC TouchPhone

- Processor : TI's OMAP 850, 201 MHz
- OS : Windows Mobile 6 Proferssional with Direct Push Email and HTML email support
- Memory : ROM- 128MB, SDRAM- 64MB DDR
- Dimensions : 99.9 mm(L) x 58mm(W) x 13.9mm(T)
- Network : GSM/GPRS/EDGE Tri-Band: 900, 1800, 1900
- Device Control : HTC TouchFLO 5-way navigation control
- Connectivity : Wi-Fi®: IEEE 802.11 b/g and Bluetooth® 2.0, HTC ExtUSB (11 pin mini USB and audio jack in one)
- Display : 2.8'’ LCD touch screen with backlight, 240 x 320 dots resolution with 65,536 colors
- Camera : 2.0 mega-pixel CMOS color camera
- Battery : Rechargeable Li-Ion battery with a capacity of 1100 mAh
- Standby time : Up to 200
- Talk time : Up to 5 hours
- Audio : Built in microphone and 3-in-1 speaker, Windows media player supported formats - AAC, eAAC, MP3, WMA, WAV, QCELP, MPEG4, AMR-NB, AMR-WB
- Expansion slot : Micro SD memory card (SD 2.0 compatible)

HTC launches new HTC Touch Phone. The phone comes in two colors. alluring wasabi green and elegant soft black. The phone responds to the touch of a finger across the screen. It can differentiate between a finger touch and stylus input, and responds accordingly. Touch FLO is the technology called by the HTC found only in HTC phones. A simple move of finger over the display results an animated 3-dimensional interface of three screens, which are contacts, media & application comes up.
HTC phone has both the functions of professional and entertainment facilities. It uses Windows Mobile 6 Professionsl Operating System which allows users to use Internet Explorer, Messenger, Office Mobile, Outlook Mobile etc. The Onboard 2.0 megapixel CMOS color camera takes pictures briliantly.
The phone has only three buttons and the rest of the space is covered by the giant 2.8 inch LCD touchscreen with 240 x 320 resolution and 65K color screen with backlight. The three buttons on the phone are - a call, a hangup and a d-pad for moving around.
The built quality is nice and fits well in the palm of your hand. Its smaller than the iPhone.
The overall impression is good. But it forces you to swap to landscape mode if you intend to use QWERTY keyboard and still endup using your fingernail, for best result use the stylus tucked away at the back.
http://www.htctouch.com/
HTC phone has both the functions of professional and entertainment facilities. It uses Windows Mobile 6 Professionsl Operating System which allows users to use Internet Explorer, Messenger, Office Mobile, Outlook Mobile etc. The Onboard 2.0 megapixel CMOS color camera takes pictures briliantly.
The phone has only three buttons and the rest of the space is covered by the giant 2.8 inch LCD touchscreen with 240 x 320 resolution and 65K color screen with backlight. The three buttons on the phone are - a call, a hangup and a d-pad for moving around.
The built quality is nice and fits well in the palm of your hand. Its smaller than the iPhone.
The overall impression is good. But it forces you to swap to landscape mode if you intend to use QWERTY keyboard and still endup using your fingernail, for best result use the stylus tucked away at the back.
http://www.htctouch.com/
Wednesday, August 8, 2007
Ensure Proper Windows Shutdown
Most of the time when we try to shutdown windows, a non responsive programme or something running in the background refuses to close and delays the process. Its really frustrating. We can remove the delay by tweaking the registry for a smooth shutdown.
[HKEY_LOCAL_MACHINE\SYSTEM\CurrentControlSet\Control\Session Manager\Memory Management]
"ClearPageFileAtShutdown"=dword:00000001
[HKEY_USERS\.DEFAULT\Control Panel\Desktop]
"AutoEndTasks"="1"
[HKEY_LOCAL_MACHINE\SYSTEM\CurrentControlSet\Control]
"WaitToKillServiceTimeout"="1000"
~~~~~~~~~~~~~~~~~~
Note : Some antivirus may detect the registry edit which is normal.
(Backup your REGISTRY FILE before implementing the following tips. Use the tips at your own risk. I will not be responsible for any mistake that may occur)
- Copy the following lines written in between the horizontal lines and paste in notepad by saving the file with filename as "regtweak.reg"
- After that double click on the file to import it into the registry file.
- Restart your computer and you are done.
[HKEY_LOCAL_MACHINE\SYSTEM\CurrentControlSet\Control\Session Manager\Memory Management]
"ClearPageFileAtShutdown"=dword:00000001
[HKEY_USERS\.DEFAULT\Control Panel\Desktop]
"AutoEndTasks"="1"
[HKEY_LOCAL_MACHINE\SYSTEM\CurrentControlSet\Control]
"WaitToKillServiceTimeout"="1000"
~~~~~~~~~~~~~~~~~~
Note : Some antivirus may detect the registry edit which is normal.
Subscribe to:
Posts (Atom)






